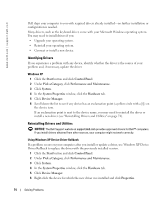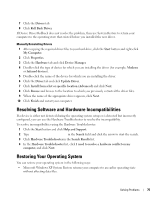Dell Inspiron 5160 Owner's Manual - Page 74
Identifying Drivers, Reinstalling Drivers and Utilities, Start, Control Panel, Pick a Category - drivers xp
 |
View all Dell Inspiron 5160 manuals
Add to My Manuals
Save this manual to your list of manuals |
Page 74 highlights
www.dell.com | support.dell.com Dell ships your computer to you with required drivers already installed-no further installation or configuration is needed. Many drivers, such as the keyboard driver, come with your Microsoft Windows operating system. You may need to install drivers if you: • Upgrade your operating system. • Reinstall your operating system. • Connect or install a new device. Identifying Drivers If you experience a problem with any device, identify whether the driver is the source of your problem and, if necessary, update the driver. Windows XP 1 Click the Start button and click Control Panel. 2 Under Pick a Category, click Performance and Maintenance. 3 Click System. 4 In the System Properties window, click the Hardware tab. 5 Click Device Manager. 6 Scroll down the list to see if any device has an exclamation point (a yellow circle with a [!]) on the device icon. If an exclamation point is next to the device name, you may need to reinstall the driver or install a new driver (see "Reinstalling Drivers and Utilities" on page 74). Reinstalling Drivers and Utilities NOTICE: The Dell Support website at support.dell.com provides approved drivers for Dell™ computers. If you install drivers obtained from other sources, your computer might not work correctly. Using Windows XP Device Driver Rollback If a problem occurs on your computer after you install or update a driver, use Windows XP Device Driver Rollback to replace the driver with the previously installed version. 1 Click the Start button and click Control Panel. 2 Under Pick a Category, click Performance and Maintenance. 3 Click System. 4 In the System Properties window, click the Hardware tab. 5 Click Device Manager. 6 Right-click the device for which the new driver was installed and click Properties. 74 Solving Problems