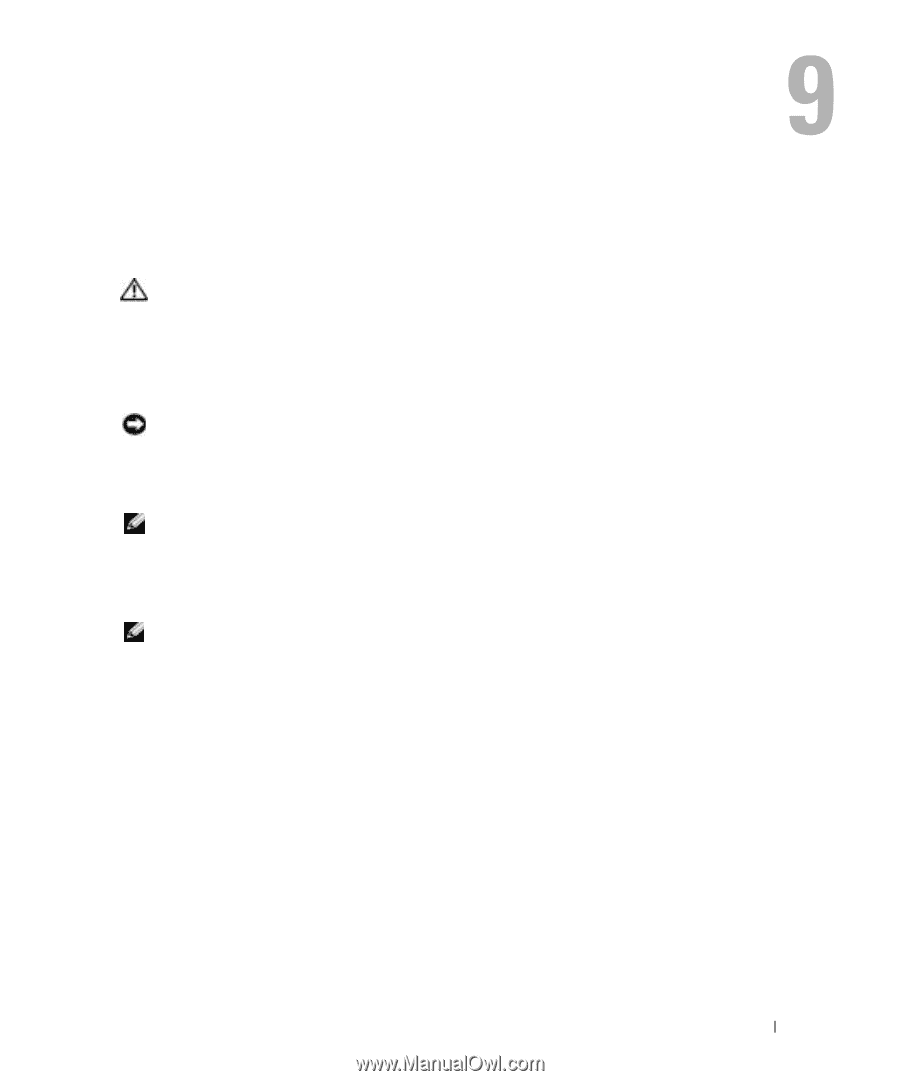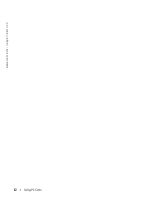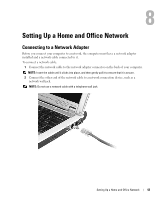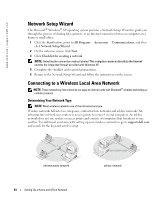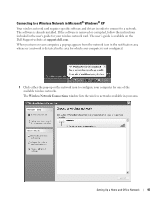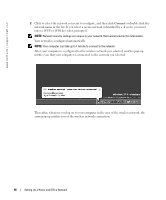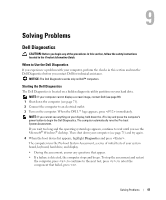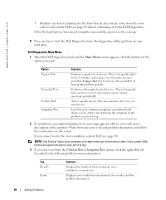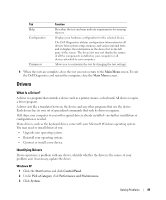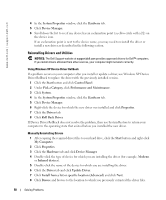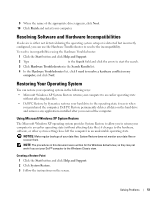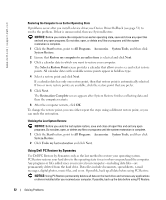Dell Inspiron 700m Owner's Manual - Page 47
Solving Problems, Dell Diagnostics, When to Use the Dell Diagnostics, Starting the Dell Diagnostics - series
 |
View all Dell Inspiron 700m manuals
Add to My Manuals
Save this manual to your list of manuals |
Page 47 highlights
Solving Problems Dell Diagnostics CAUTION: Before you begin any of the procedures in this section, follow the safety instructions located in the Product Information Guide. When to Use the Dell Diagnostics If you experience a problem with your computer, perform the checks in this section and run the Dell Diagnostics before you contact Dell for technical assistance. NOTICE: The Dell Diagnostics works only on Dell™ computers. Starting the Dell Diagnostics The Dell Diagnostics is located on a hidden diagnostic utility partition on your hard drive. NOTE: If your computer cannot display a screen image, contact Dell (see page 89). 1 Shut down the computer (see page 71). 2 Connect the computer to an electrical outlet. 3 Turn on the computer. When the DELL™ logo appears, press immediately. NOTE: If you cannot see anything on your display, hold down the key and press the computer's power button to begin the Dell Diagnostics. The computer automatically runs the Pre-boot System Assessment. If you wait too long and the operating system logo appears, continue to wait until you see the Microsoft® Windows® desktop. Then shut down your computer (see page 71) and try again. 4 When the boot device list appears, highlight Diagnostics and press . The computer runs the Pre-boot System Assessment, a series of initial tests of your system board, keyboard, hard drive, and display. • During the assessment, answer any questions that appear. • If a failure is detected, the computer stops and beeps. To stop the assessment and restart the computer, press ; to continue to the next test, press ; to retest the component that failed, press . Solving Problems 47