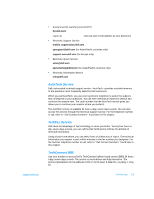Dell Inspiron 7500 Dell Inspiron 7500 System Reference and Troubleshooti - Page 90
Installing the PC Card Configuration Utility
 |
View all Dell Inspiron 7500 manuals
Add to My Manuals
Save this manual to your list of manuals |
Page 90 highlights
Installing the PC Card Configuration Utility The PC Card configuration utility allows you to view and change the properties of an installed PC Card. The Softex PC Card Controller icon appears in the Control Panel after you install the utility. 1. Remove any PC Card(s) from the PC Card slot and restart the computer. 2. Insert the System Software CD into the CD-ROM drive. 3. Double-click the My Computer icon, and then double-click the CD-ROM drive icon. 4. Double-click the WinNT folder, and then double-click the PCMCIA folder. 5. Double-click Setup. The Softex PC Card Controller Setup screen appears, and then the Softex PC Card Controller Setup window displays the license agreement. 6. Read the agreement and click Accept. NOTE: You must accept the license agreement to continue. 7. Click the button in the Softex PC Card Controller Setup window to accept the default installation directory. The Softex PC Card Controller Setup window monitors the installation and displays a status bar. The Creating Control Panel window appears and notifies you that the setup program will install the PC Card configuration in the Control Panel and that the Microsoft Windows PC Card (PCMCIA) icon will be disabled. 8. Click I Understand. 9. When the Softex PC Card Controller Setup window notifies you that the installation is complete, click OK. The Reboot Now window appears. 10. Click Restart Now to restart the computer. 11. Log on as Administrator. The Softex PC Card Controller Diagnostics window appears. 12. Click Next>, and then click Next> again to start the diagnostics utility. 13. When the Softex PC Card Controller Diagnostics window notifies you that the diagnostics are complete, click Finish. 14. Verify that the computer restarts. 4-12 Dell Inspiron 7500 System Reference and Troubleshooting Guide