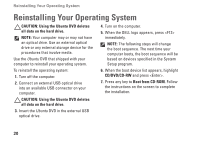Dell Inspiron Zino Ubuntu Quick Reference Guide - Page 18
Transferring Data, Setting System Preferences, USB Storage Devices, Digital Cameras - review
 |
View all Dell Inspiron Zino manuals
Add to My Manuals
Save this manual to your list of manuals |
Page 18 highlights
Getting Started With Ubuntu Transferring Data Ubuntu supports easy transfer of data from USB devices. USB Storage Devices 1. Connect storage devices such as USB hard drives or keys to an available USB connector on the computer. The drivers are automatically installed and the File Browser window appears. 2. Select the files to be transferred and the location to transfer the files. 3. Click Copy. The files are transferred to the selected location. Digital Cameras 1. Connect your digital camera to an available USB connector on the computer. 2. Turn on the camera and place it in review or file transfer mode. 3. The Import window appears, choose F-Spot Photo Manager as the program to open your files. 4. Select the files to be transferred and the location to transfer the files. 5. Click Copy. The files are transferred to the selected location. Setting System Preferences The System category provides or displays tools to control the appearance and operation of your computer. The subcategories are: • Preferences - for setting or changing the keyboard shortcuts, power management options, switching desktop mode, and so on. • Administration - for managing computer tasks such as printing, setting the time and date, running tests on your computer hardware and so on. 16