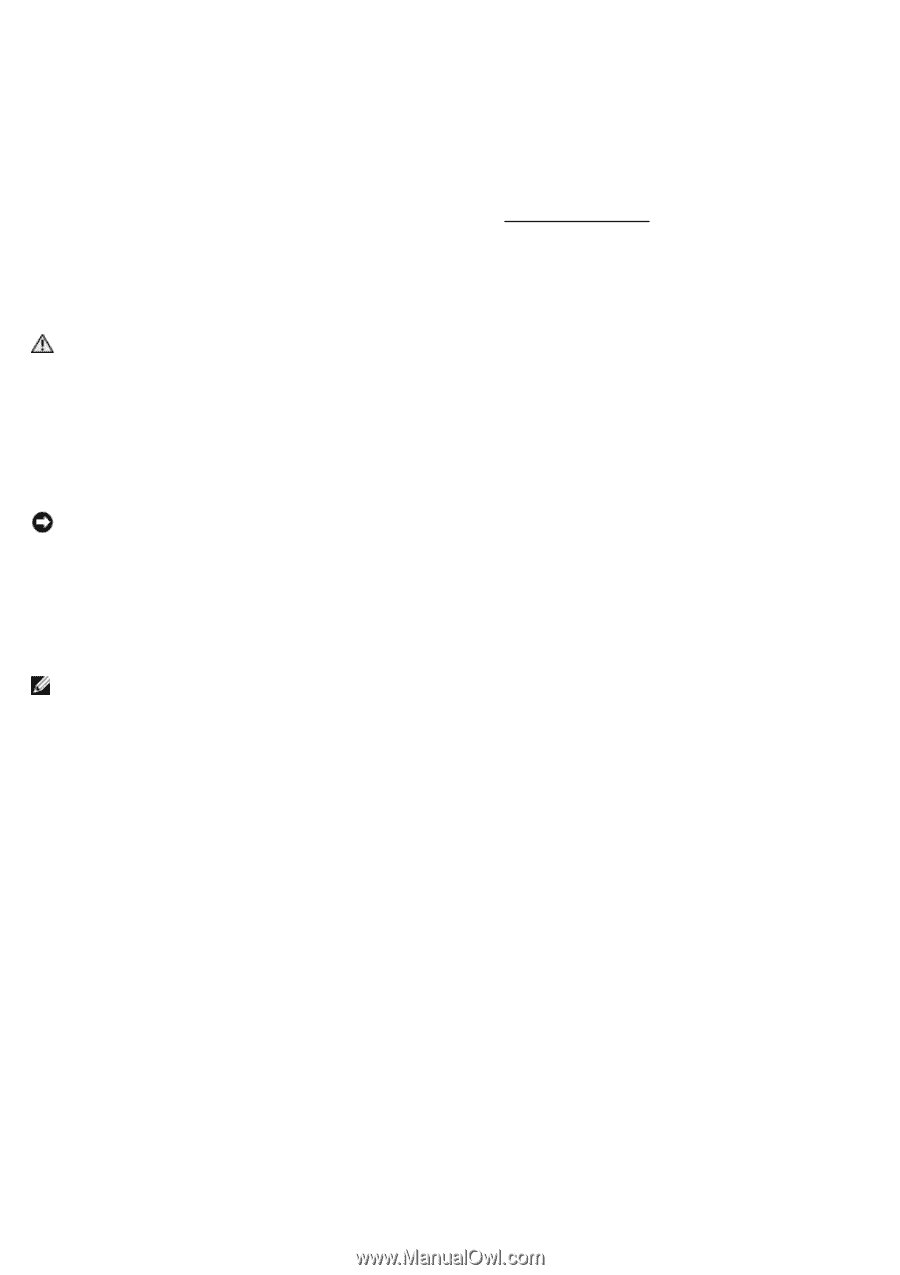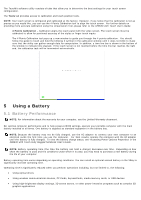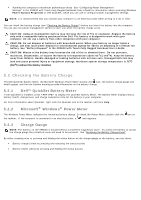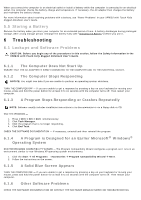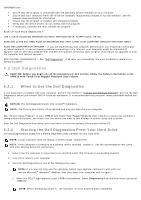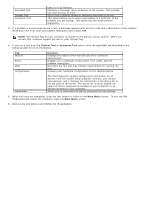Dell Latitude D630 XFR Quick Reference Guide - Page 20
Troubleshooting
 |
View all Dell Latitude D630 XFR manuals
Add to My Manuals
Save this manual to your list of manuals |
Page 20 highlights
When you connect the computer to an electrical outlet or install a battery while the computer is connected to an electrical outlet, the computer checks the battery charge and temperature. If necessary, the AC adapter then charges the battery and maintains the battery charge. For more information about resolving problems with a battery, see "Power Problems" in your XFR630 with Touch Fully Rugged Notebook User's Guide. 5.5 Storing a Battery Remove the battery when you store your computer for an extended period of time. A battery discharges during prolonged storage. After a long storage period, recharge the battery fully (see "Charging the Battery") before you use it. 6 Troubleshooting 6.1 Lockups and Software Problems CAUTION: Before you begin any of the procedures in this section, follow the Safety Information in the XFR630 with Touch Fully Rugged Notebook User's Guide. 6.1.1 The Computer Does Not Start Up ENSURE THAT THE AC ADAPTER IS FIRMLY CONNECTED TO THE COMPUTER AND TO THE ELECTRICAL OUTLET. 6.1.2 The Computer Stops Responding NOTICE: You might lose data if you are unable to perform an operating system shutdown. TURN THE COMPUTER OFF - If you are unable to get a response by pressing a key on your keyboard or moving your mouse, press and hold the power button for at least 8 to 10 seconds until the computer turns off. Then restart your computer. 6.1.3 A Program Stops Responding or Crashes Repeatedly NOTE: Software usually includes installation instructions in its documentation or on a floppy disk or CD. END THE PROGRAM - 1. Press simultaneously. 2. Click Task Manager. 3. Click the program that is no longer responding. 4. Click End Task. CHECK THE SOFTWARE DOCUMENTATION - If necessary, uninstall and then reinstall the program. 6.1.4 A Program is Designed for an Earlier Microsoft® Windows® Operating System RUN THE PROGRAM COMPATIBILITY WIZARD - The Program Compatibility Wizard configures a program so it runs in an environment similar to non-Windows XP operating system environments. 1. Click the Start à All Programs → Accessories à Program Compatibility Wizard à Next. 2. Follow the instructions on the screen. 6.1.5 A Solid Blue Screen Appears TURN THE COMPUTER OFF - If you are unable to get a response by pressing a key on your keyboard or moving your mouse, press and hold the power button for at least 8 to 10 seconds until the computer turns off. Then restart your computer. 6.1.6 Other Software Problems CHECK THE SOFTWARE DOCUMENTATION OR CONTACT THE SOFTWARE MANUFACTURER FOR TROUBLESHOOTING