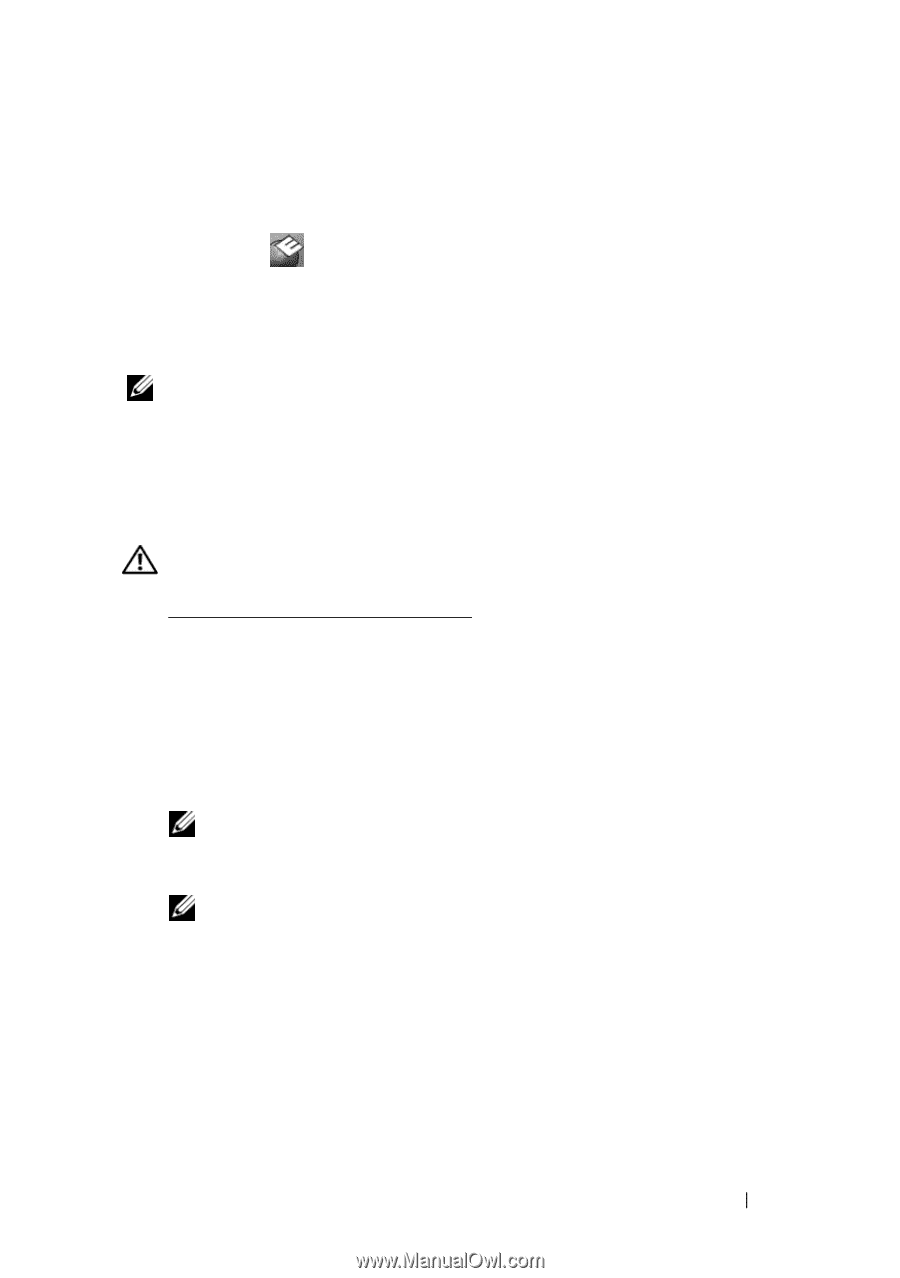Dell Latitude E4200 Setup and Quick Reference Guide - Page 33
Dell Support Utility, Dell Diagnostics, Start, All Programs, Dell Support, Dell Support Settings - hard drive
 |
UPC - 683728225704
View all Dell Latitude E4200 manuals
Add to My Manuals
Save this manual to your list of manuals |
Page 33 highlights
Dell Support Utility The Dell Support Utility provides self-support information, software updates, and health scans of your computing environment. Access the Dell Support Utility from the icon on the taskbar, or from the Start menu. If the Dell Support icon does not appear in your taskbar: 1 Click Start→ All Programs→ Dell Support→ Dell Support Settings. 2 Ensure that the Show icon on the taskbar option is checked. NOTE: If the Dell Support Utility is not available from the Start menu, go to support.dell.com and download the software. For more information about the Dell Support Utility, click the question mark (?) at the top of the Dell™ Support screen. Dell Diagnostics CAUTION: Before working inside your computer, read the safety information that shipped with your computer. For additional safety best practices information, see www.dell.com/regulatory_compliance. Starting the Dell Diagnostics From Your Hard Drive 1 Ensure that the computer is connected to a working electrical outlet. 2 Turn on (or restart) your computer. 3 When the DELL™ logo appears, press immediately. Select Diagnostics from the start menu and press . NOTE: If you wait too long and the operating system logo appears, continue to wait until you see the Microsoft® Windows® desktop, and then shut down your computer and try again. NOTE: If you see a message stating that no diagnostics utility partition has been found, run the Dell Diagnostics from the Drivers and Utilities media. 4 Press any key to start the Dell Diagnostics from the diagnostics utility partition on your hard drive, and follow the instructions on the screen. Troubleshooting Tips 33