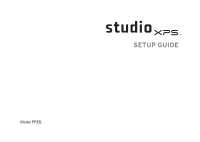Dell M17XB11 Setup Guide
Dell M17XB11 - Studio XPS 1640 Laptops Manual
 |
UPC - 753182220987
View all Dell M17XB11 manuals
Add to My Manuals
Save this manual to your list of manuals |
Dell M17XB11 manual content summary:
- Dell M17XB11 | Setup Guide - Page 1
SETUP GUIDE - Dell M17XB11 | Setup Guide - Page 2
- Dell M17XB11 | Setup Guide - Page 3
Model PP35L SETUP GUIDE - Dell M17XB11 | Setup Guide - Page 4
used in this text: Dell, the DELL logo, Studio XPS, Solution Station, and DellConnect are trademarks of Dell Inc.; Intel is a registered trademarks and Core is a trademark of Intel Corporation in U.S. and other countries; Microsoft, Windows, Windows Vista, and the Windows Vista start button logo - Dell M17XB11 | Setup Guide - Page 5
Your Studio XPS Laptop 14 Device Status Lights 14 Right Side Features 16 Left Side Features 20 Display Features 22 Media, Wireless, and Power Controls 23 Computer Base and Keyboard Features 24 Using the Optical Drive 26 Removing and Replacing the Battery 27 Software Features 28 Dell Dock - Dell M17XB11 | Setup Guide - Page 6
38 System Messages 38 Hardware Troubleshooter 40 Dell Diagnostics 41 Restoring Your Operating System 45 System Restore 46 Dell DataSafe Local Backup 47 System Recovery Media 49 Dell Factory Image Restore 50 Getting Help 52 Technical Support and Customer Service 53 DellConnect 53 Online - Dell M17XB11 | Setup Guide - Page 7
Studio XPS™ 1640/1645/1647 laptop overheating ensure that you leave at least 10.2 cm (4 inches) at the back of in the air vents. Do not place your Dell™ computer in a low-airflow environment, such as fan when the computer gets hot. Fan noise is normal and does not indicate a problem with the fan - Dell M17XB11 | Setup Guide - Page 8
Up Your Studio XPS Laptop Connecting the AC Adapter Connect the AC adapter to the computer and then plug it into a wall outlet or surge protector. Connecting the Network Cable (Optional) If you plan to use a wired network connection, plug in the network cable. WARNING: The AC adapter works with - Dell M17XB11 | Setup Guide - Page 9
Turning on Your Computer Setting Up Your Studio XPS Laptop Using the Wireless Button To turn on wireless, control cover and then release. This button allows you to quickly turn all of your wireless radios (Bluetooth®, Wi-Fi, and WWAN) off, such as when you are asked to disable all wireless radios - Dell M17XB11 | Setup Guide - Page 10
Setting Up Your Studio XPS Laptop Set Up Microsoft Windows Your computer is preconfigured with the operating system you selected at the time of purchase. To set up Microsoft® Windows® for the first time, follow the instructions on the screen. These steps are mandatory and may take some time to - Dell M17XB11 | Setup Guide - Page 11
XPS Laptop To create a system recovery media: 1. Ensure that the AC adapter is connected (see "Connecting the AC Adapter" on page 6). 2. Insert the disc or USB key in the computer. 3. Click Start → Programs→ Dell DataSafe Local Backup. 4. Click Create Recovery Media. 5. Follow the instructions - Dell M17XB11 | Setup Guide - Page 12
Studio XPS Laptop Setting Up a Wireless Connection NOTE: To set up your wireless router, see the documentation that shipped with your router. Before you can use your wireless Internet connection, you need to connect to your wireless router. To set up your connection to a wireless router: Windows - Dell M17XB11 | Setup Guide - Page 13
Setting Up Your Studio XPS Laptop To set up your Internet connection: Windows 7 1. Save and close any open files, and or contact your ISP. 4. Follow the instructions on the screen and use the setup information provided by your ISP to complete the setup. Windows Vista 1. Save and close any open - Dell M17XB11 | Setup Guide - Page 14
Setting Up Your Studio XPS Laptop Setting Up the TV Tuner (Optional) NOTE Confirm Your Region and follow the instructions given. • Select Custom setup, --Follow the instructions given. --In the Optional Setup screen, choose Configure tuners, TV signal, and Guide. --Click Next and confirm your - Dell M17XB11 | Setup Guide - Page 15
. Run IDT Audio Control Panel. In the Jacks tab, there are three connector icons. Follow the instructions to finish the setup. 1. Click the microphone icon, select Device: Rear Speakers, and plug your speaker cable to the right audio out/ headphone connector. Setting Up Your Studio XPS Laptop 13 - Dell M17XB11 | Setup Guide - Page 16
Using Your Studio XPS Laptop Your computer has several indicators, buttons, and features that provide information at-a-glance and time-saving shortcuts for common tasks. Device Status Lights 12 3 4 1 Hard drive activity light - Turns on when the computer reads or writes data. A flashing light - Dell M17XB11 | Setup Guide - Page 17
wireless, either press the wireless symbol or right-click the Bluetooth icon in the notification area of your desktop, and click Disable Bluetooth Radio. 3 WiFi status light - Turns on when the internal WLAN symbol on the center control cover and then release. Using Your Studio XPS Laptop 15 - Dell M17XB11 | Setup Guide - Page 18
Using Your Studio XPS Laptop Right Side Features 3 2 1 7 6 5 4 1 ExpressCard slot - Supports one ExpressCard. NOTE: Your computer fit your computer. 2 SD/MMC - MS/Pro - xD 8-in-1 Media Card Reader - Provides a fast and convenient way to view and share digital photos, music, videos, - Dell M17XB11 | Setup Guide - Page 19
unused slots from dust and other particles. Save the blank for use when no media card is installed in the slot. Blanks from other computers may not fit your computer. Using Your Studio XPS Laptop 3 IEEE 1394 connector - Connects to high-speed serial multimedia devices, such as digital video - Dell M17XB11 | Setup Guide - Page 20
Studio XPS Laptop 5 eSATA/USB combo connector with USB PowerShare - Connects to eSATA compatible storage devices (such as external hard drives or optical drives) or USB devices (such as a mouse, keyboard, printer, external drive, or MP3 player). This connector can also be used for charging - Dell M17XB11 | Setup Guide - Page 21
on battery power • Solid amber - battery is low • Flashing amber - battery is critically low • Blinking white - computer is in sleep state On AC Adapter: • Solid white - computer is powered on and battery is charged • Blinking white - computer is in standby state Using Your Studio XPS Laptop 19 - Dell M17XB11 | Setup Guide - Page 22
Your Studio XPS Laptop Left Side Features 8 7 6 45 3 2 1 10 9 1 Power light - Illuminates when the computer is turned on. The different lights indicate the following: On Battery Power: • Solid white - computer is running on battery power • Solid amber - battery is low • Flashing amber - battery - Dell M17XB11 | Setup Guide - Page 23
Using Your Studio XPS Laptop 3 VGA connector - Connects to a monitor or projector. 4 Antenna-in connector (on supported models) - Connects to an external antenna, through a MCX connector, to view programs using the TV Tuner card (optional). For more details on the TV Tuner card setup see " - Dell M17XB11 | Setup Guide - Page 24
Studio XPS Laptop Display Features The display panel holds a camera and accompanying dual digital array microphones. 1 2 34 5 1 Display - Your display can vary based on selection you made when purchasing your computer. For more information about displays, see the Dell Technology Guide to manually - Dell M17XB11 | Setup Guide - Page 25
Using Your Studio XPS Laptop Media, Wireless, and Power Controls To use the media, wireless, and power controls, lightly touch the symbol and then release. The control's chapter Stop Play or pause Play the next track or chapter Mute the sound Turn down the volume Turn up the volume Eject the disc 23 - Dell M17XB11 | Setup Guide - Page 26
Using Your Studio XPS Laptop Computer Base and Keyboard Features 1 2 3 4 24 1 Touch pad - Provides the functionality of a mouse to move the cursor, drag or move selected items, and left-click by tapping the surface. It supports circular scrolling and zoom. To change the circular scrolling and zoom - Dell M17XB11 | Setup Guide - Page 27
on the keyboard, see Dell Technology Guide. Backlit Keyboard/Touch Pad Brightness keyboard/touch pad brightness (default setting) b. no lighting c. half keyboard/touch pad brightness Using Your Studio XPS Laptop 4 Consumer IR - Allows certain software applications to be controlled by the Dell - Dell M17XB11 | Setup Guide - Page 28
Studio XPS Laptop Using the Optical Drive CAUTION: Do not use non-standard-size or shape discs (including mini-CDs and mini‑DVDs) as you will damage the drive The drive will automatically pull the disc in and begin reading its content. To eject a disc from the drive, gently touch the eject control - Dell M17XB11 | Setup Guide - Page 29
Using Your Studio XPS Laptop Removing and Replacing the Battery WARNING: Using an incompatible battery may increase the risk of fire or explosion. This computer should only use a battery purchased from Dell. Do not use batteries from other computers. WARNING: Before removing the battery, shut down - Dell M17XB11 | Setup Guide - Page 30
Your Studio XPS Laptop Software Features NOTE: For more information about the features described in this section, see the Dell Technology Guide on your hard drive or at support.dell.com. Productivity and Communication You can use your computer to create presentations, brochures, greeting cards - Dell M17XB11 | Setup Guide - Page 31
Using Your Studio XPS Laptop Dell Dock The Dell Dock is a group of icons that provides easy access to frequently-used applications, files, and folders. You can personalize the Dock by: • Adding or removing icons • Changing the color and location of the Dock • Grouping related icons into - Dell M17XB11 | Setup Guide - Page 32
Using Your Studio XPS Laptop Dell DataSafe Online Backup NOTE: Dell DataSafe Online may not be available in all regions. NOTE: A broadband connection is recommended for fast upload/download speeds. Dell DataSafe Online is an automated backup and recovery service that helps protect your data and - Dell M17XB11 | Setup Guide - Page 33
Dell" on page 58. WARNING: Only trained service personnel should remove the computer cover. See the Service Manual at support.dell.com for advanced service and troubleshooting instructions. Network Problems using Dell Wireless WLAN Card Utility from your taskbar. You can also use Windows Wireless - Dell M17XB11 | Setup Guide - Page 34
Problems The power/battery lights on the hinges indicate the following: On Battery Power: • Solid white - computer is running on battery power • Solid amber - battery is low • Flashing amber - battery is critically low On AC Adapter: • Solid white - computer is powered on and battery is charged - Dell M17XB11 | Setup Guide - Page 35
AC adapter into another electrical outlet. If the power light is solid white and the computer is not responding - The display may not be responding. Press the power button until the computer turns off and then turn it back on. If the problem persists, see the Dell Technology Guide at support.dell - Dell M17XB11 | Setup Guide - Page 36
Dell Diagnostics (see "Dell Diagnostics" on page 41). • Reseat the memory modules (see the Service Manual at support.dell.com) to ensure that your computer is successfully communicating with the memory. Lockups and Software Problems includes installation instructions in its documentation or on the disc (CD - Dell M17XB11 | Setup Guide - Page 37
response by pressing a key on your keyboard or moving your mouse, press the power button for at least 8 to 10 seconds until your computer turns off and this version of Windows. 2. In the welcome screen, click Next. 3. Follow the instructions on the screen. If you have other software problems - • Back - Dell M17XB11 | Setup Guide - Page 38
Solving Problems • Check the software documentation or contact the software manufacturer for troubleshooting information: --Ensure that the that the program is installed and configured properly. --Verify that the device drivers do not conflict with the program. --If necessary, uninstall and then - Dell M17XB11 | Setup Guide - Page 39
, How-To Help with Solution Station, and Online Scan with PC CheckUp) About Your System (System Documentation, Warranty Information, System Information, Upgrades & Accessories) For more information about Dell Support Center and available support tools, click the Services tab at support.dell.com. 37 - Dell M17XB11 | Setup Guide - Page 40
Guide on your computer or at support.dell.com or see "Contacting Dell" on page 58 for assistance. Alert! Previous attempts at booting this system have failed at checkpoint [nnnn]. For help in resolving this problem, please note this checkpoint and contact Dell Technical Support - The computer - Dell M17XB11 | Setup Guide - Page 41
battery low. Replace the battery. See the Service Manual at support.dell. com or see "Contacting Dell" on page 58 for assistance. CPU fan failure - CPU fan has failed. Replace the CPU fan. See the Service Manual at support.dell.com. Hard-disk (HDD) drive failure - Possible hard disk drive failure - Dell M17XB11 | Setup Guide - Page 42
out of range may or may not indicate a potential hard drive problem - S.M.A.R.T error, possible hard drive failure. This feature can be enabled or disabled in the BIOS setup (see "Contacting Dell" on page 58 for assistance). Hardware Troubleshooter If a device is either not detected during the - Dell M17XB11 | Setup Guide - Page 43
(Power On Self Test) to enter the System Setup (BIOS) utility. Start the Dell Diagnostics from your hard drive or from the Drivers and Utilities disc. Using Support Tools Starting Dell Diagnostics From Your Hard Drive The Dell Diagnostics is located on a hidden diagnostic utility partition on your - Dell M17XB11 | Setup Guide - Page 44
, run the Dell Diagnostics from the Drivers and Utilities disc. If PSA is invoked: a. The PSA will start running tests. b. If the PSA completes successfully, the following message is displayed: "No problems have been found with this system so far. Do you want to run the remaining memory tests? This - Dell M17XB11 | Setup Guide - Page 45
Using Support Tools 5. If you encounter a problem during a test, a message with the error code and a description of the problem will appear on your screen. Write down the error code and problem description and contact Dell (see "Contacting Dell" on page 58). NOTE: The Service Tag for your computer - Dell M17XB11 | Setup Guide - Page 46
each test screen. The Service Tag helps you identify your computer when you contact Dell. 9. When the tests complete, close the test screen to return to the Choose An Option window. 10. To exit the Dell Diagnostics and restart the computer, click Exit. 11. Remove the Drivers and Utilities disc. 44 - Dell M17XB11 | Setup Guide - Page 47
Backup when System Restore does not resolve your problem System recovery media when operating system failure prevents the use of System Restore and DataSafe Local Backup when installing the factory image on a newly installed hard drive Dell Factory Image Restore to restore your computer to - Dell M17XB11 | Setup Guide - Page 48
them. Starting System Restore 1. Click Start . 2. In the search box, type System Restore and press . NOTE: The User Account Control window may appear. If you are an administrator on the computer, click Continue; otherwise, contact your administrator to continue the desired action. 3. Click - Dell M17XB11 | Setup Guide - Page 49
media Dell DataSafe Local Backup Basic To restore the factory image while preserving the data files: 1. Turn off your computer. 2. Disconnect all the devices (USB drive, printer, etc.) connected to the computer and remove any newly added internal hardware. NOTE: Do not disconnect the AC adapter - Dell M17XB11 | Setup Guide - Page 50
menu and follow the instructions on the screen. NOTE: The restoration process might take an hour or more depending on the size of the data to be restored. NOTE: For more information, see the knowledge base article 353560 at support.dell.com. Upgrading to Dell DataSafe Local Backup Professional - Dell M17XB11 | Setup Guide - Page 51
can use the system recovery media, created using Dell DataSafe Local Backup, to return your hard drive to the operating state it was in when Windows® desktop; then, shut down your computer and try again. 3. Select the appropriate boot device from the list and press . 4. Follow the instructions - Dell M17XB11 | Setup Guide - Page 52
all data on the hard drive and removes any programs or drivers installed after you received your computer. If possible, back up the data before using these options. Use Dell Factory Image Restore only if System Restore did not resolve your operating system problem. NOTE: Dell Factory Image Restore - Dell M17XB11 | Setup Guide - Page 53
Repair Your Computer. The System Recovery Options window appears. 4. Select a keyboard layout and click Next. 5. To access the recovery options, log on as a local user. To access the command prompt, type administrator in the User name field, then click OK. 6. Click Dell the hard drive and - Dell M17XB11 | Setup Guide - Page 54
57. 4. Use Dell's extensive suite of online services available at support.dell.com for help with installation and troubleshooting procedures. See "Online Services" on page 54 for a more extensive list of Dell Support online. 5. If the preceding steps have not resolved the problem, see "Before You - Dell M17XB11 | Setup Guide - Page 55
contact information for your region or go to support.dell.com. DellConnect™ DellConnect is a simple online access tool that allows a Dell service and support associate to access your computer through a broadband connection, diagnose your problem and repair it all under your supervision. For more - Dell M17XB11 | Setup Guide - Page 56
Dell products and services on the following websites: • www.dell.com • www.dell.com/ap (Asian/Pacific countries only) • www.dell.com/jp (Japan only) • www.euro.dell.com (Europe only) • www.dell.com/la (Latin American and Caribbean countries) • www.dell.ca (Canada only) You can access Dell Support - Dell M17XB11 | Setup Guide - Page 57
have ordered, you can go to support.dell.com, or you can call the automated order-status service. A recording prompts you for the information needed to locate and report on your order. For the telephone number to call your region, see "Contacting Dell" on page 58 for problems with your order. If you - Dell M17XB11 | Setup Guide - Page 58
for repair or credit, as follows: NOTE: Before you return the product to Dell, make sure to back up any data on the hard drive(s) and the Dell Diagnostics (see "Dell Diagnostics" on page 41). 4. Include any accessories that belong with the item(s) being returned (power cables, software, guides, and - Dell M17XB11 | Setup Guide - Page 59
that are missing any of the preceding requirements will be refused at Dell's receiving dock and returned to you. Before You Call NOTE: Have your Express Service Code ready when you call. The code helps Dell's automated-support telephone system direct your call more efficiently. You may also be - Dell M17XB11 | Setup Guide - Page 60
of the computer): • Express Service Code: • Return Material Authorization Number (if provided by Dell support technician): • Operating system and version: • Devices: • Expansion cards: • Are you connected to a network? Yes/No • Network, version, and network adapter: • Programs and versions: See - Dell M17XB11 | Setup Guide - Page 61
, or Dell product catalog. Dell provides several online and telephonebased support and service options. Availability varies by country and product, and some services may not be available in your area. To contact Dell for sales, technical support, or customer service issues: 1. Visit support.dell.com - Dell M17XB11 | Setup Guide - Page 62
® Windows® operating system and features upgrade your computer with new or additional memory, or a new hard drive reinstall or replace a worn or defective part See: "System Recovery Media" on page 49 "Dell Diagnostics" on page 41 "My Dell Downloads" on page 38 support.dell.com the Service Manual at - Dell M17XB11 | Setup Guide - Page 63
(U.S. only), Safety instructions, Regulatory information, Ergonomics information, and End User License Agreement find your Service tag/Express Service Code - You must use the service tag to identify your computer on support.dell.com or to contact technical support find drivers and downloads; readme - Dell M17XB11 | Setup Guide - Page 64
up, updating drivers for, and upgrading your computer. NOTE: Offerings may vary by region. For more information regarding the configuration of your computer, click Start → Help and Support and select the option to view information about your computer. System Model Processor Studio XPS 1640/1645 - Dell M17XB11 | Setup Guide - Page 65
XPS 1640/1647 1066 MHz DDR3 SO‑DIMM Studio XPS 1645 1333 MHz DDR3 SO‑DIMM Memory configuration possible Studio XPS 1640 1 GB, 2 GB, 3 GB, and 4 GB Studio XPS 1645/1647 1 GB, 2 GB, 3 GB, 4 GB, and 8 GB NOTE: For instructions on upgrading your memory, see the Service Manual at support.dell - Dell M17XB11 | Setup Guide - Page 66
Modem type Modem controller Modem interface Network adapter Wireless Studio XPS 1640 Studio XPS 1645/1647 external V.92 56K USB Modem (Optional) hardware modem Universal Serial Bus (USB) 10/100/1000 Ethernet LAN on system board WLAN, WWAN, Bluetooth® wireless technology, UWB WLAN/WiMax, WWAN - Dell M17XB11 | Setup Guide - Page 67
Basic Specifications Video Video memory Studio XPS 1640 ATI Mobility Radeon™ HD 4670 ATI Mobility Radeon HD 565v Studio XPS 1645/1647 LCD interface External display support 512 MB/1 GB dedicated GDDR3 memory 1GB dedicated DDR3 memory 1 GB dedicated DDR3 memory Low Voltage Differential Signaling - Dell M17XB11 | Setup Guide - Page 68
channel Dolby Digital High Definition audio IDT 92HD73C HAD codec 24-bit (analog-to-digital and digital-to-analog) High Definition Ports and Connectors IEEE 1394a 4-pin serial connector Network adapter USB eSATA Video one RJ45 10/100/1000 connector two 4-pin USB 2.0-compliant connectors one - Dell M17XB11 | Setup Guide - Page 69
Display Type 16.0-inch WLED 16.0-inch RGBLED 15.6-inch FHD WLED Dimensions (active area) Height 198.72 mm (7.82 inches) (16 inches WLED/RGBLED) 193.59 mm (7.62 inches) (15.6 inches FHD WLED) Width 353.28 mm (13.91 inches) (16 inches WLED) 353.45 mm (13.92 inches) (16 inches RGBLED) 344.16 - Dell M17XB11 | Setup Guide - Page 70
) Studio XPS 1645/1647 300 cd/m2 (typical) 250 cd/m2 (minimum) (WLED/RGBLED) 300 cd/m2 (typical) 270 cd/m2 (minimum) (FHD WLED) Display Pixel pitch Controls 0.2588 mm (WLED) 0.1840 mm (RGBLED) 0.1792 mm (FHD WLED) brightness can be controlled through keyboard shortcuts (see the Dell Technology - Dell M17XB11 | Setup Guide - Page 71
viewing angle X/Y position resolution (graphics table mode) Size 66° 240 cpi Width Height 61.9 mm (2.43 inches) sensor-active area 39.04 mm (1.53 inches) rectangle Battery Type Depth Height Width Weight Voltage Charge time (approximate) Basic Specifications 6-cell/9-cell "smart" lithium ion 52 - Dell M17XB11 | Setup Guide - Page 72
power-intensive conditions. see the Dell Technology Guide for more information. Life span (approximate) 300 discharge/charge cycles Temperature range Operating 0° to 35°C (32° to 95°F) Storage Coin-cell battery -40° to 65°C (-40° to 149°F) CR-2032 AC Adapter Input voltage 100-240 VAC - Dell M17XB11 | Setup Guide - Page 73
Basic Specifications AC Adapter Weight (without AC power cord) 65 W 0.26 kg (0.6 lb) 90 W 0.345 kg (0.76 lb) 130 W 0.52 kg (1.14 lb) Temperature range Operating 0° to 40°C (32° to 104°F) Storage -40° to 70°C (-40° to 158°F) Physical Height Width Depth Weight (with 6-cell battery) 24.09 - Dell M17XB11 | Setup Guide - Page 74
and a 2-ms half-sine pulse; for non-operating - measured with hard drive in head-parked position and a 2-ms half-sine pulse) Operating 110 G Storage 163 G Altitude (maximum) Operating Storage -15.2 to 3048 m (-50 to 10,000 ft) -15.2 to 10,668 m (-50 to 35,000 ft) Airborne G2 or lower as - Dell M17XB11 | Setup Guide - Page 75
Appendix Macrovision Product Notice This product incorporates copyright protection technology that is protected by method claims of certain U.S. patents and other intellectual property rights owned by Macrovision Corporation and other rights owners. Use of this copyright protection technology must - Dell M17XB11 | Setup Guide - Page 76
Index A AC adapter size and weight 71 airflow, allowing 5 B Bluetooth wireless technology 14 C CDs, playing and creating 28 chipset 64 computer capabilities 28 computer, setting up 5 connect(ing) to the Internet 9 Contacting Dell 58 customer service 53 74 D damage, avoiding 5 DellConnect 53 Dell - Dell M17XB11 | Setup Guide - Page 77
, anonymous 54 H hardware problems diagnosing 40 Hardware Troubleshooter 40 help getting assistance and support 52 I Internet connection 9 ISP Internet Service Provider 9 M memory support 63 my dell downloads 38 N network connection fixing 32 O order status 55 P power problems, solving 33 power - Dell M17XB11 | Setup Guide - Page 78
or repair 56 software features 28 software problems 34 solving problems 31 specifications 62 support email addresses 54 support sites worldwide 54 76 System Messages 38 system recovery media 8 T technical support 53 U USB PowerShare 18 V ventilation, ensuring 5 W warranty returns 56 Windows Program - Dell M17XB11 | Setup Guide - Page 79
- Dell M17XB11 | Setup Guide - Page 80
Printed in China. Printed on recycled paper. www.dell.com | support.dell.com
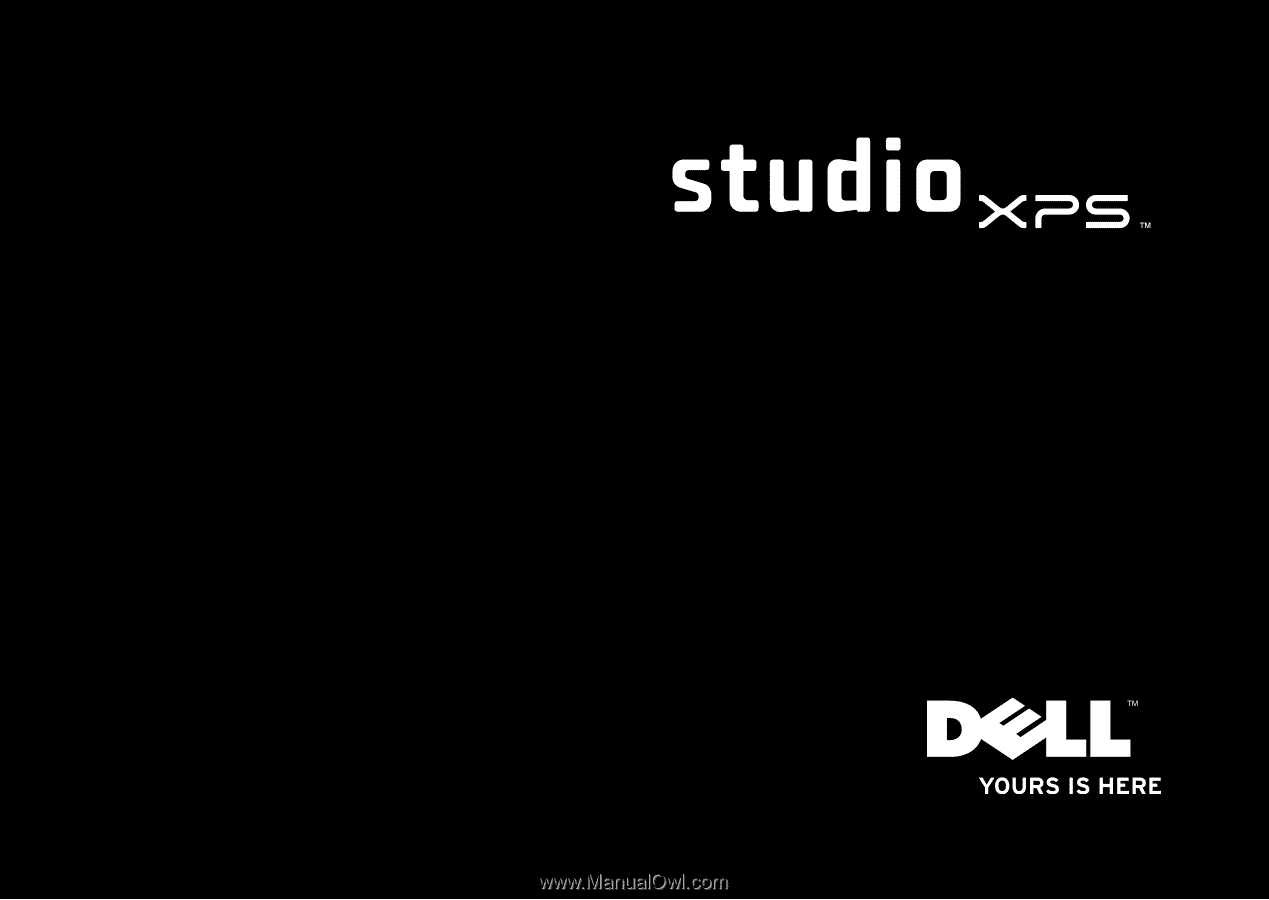
SETUP GUIDE