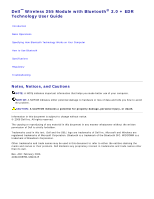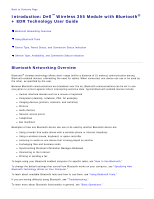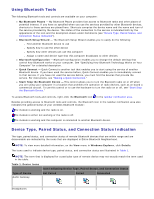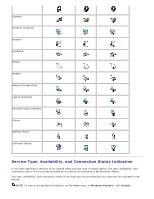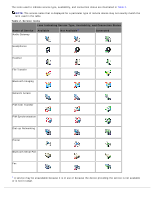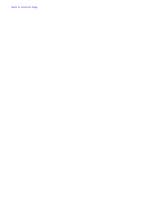Dell MU833 User Guide - Page 3
Using Bluetooth Tools, Device Type, Paired Status, and Connection Status Indication
 |
View all Dell MU833 manuals
Add to My Manuals
Save this manual to your list of manuals |
Page 3 highlights
Using Bluetooth Tools The following Bluetooth tools and controls are available on your computer: My Bluetooth Places - My Bluetooth Places provides fast access to Bluetooth tasks and other places of potential interest. If you have so specified when you use the services provided by other Bluetooth devices, shortcuts to these services are placed here. Shortcuts comprise the device name and the name and icon of the service provided by the device. The status of the connection to the service is indicated both by the appearance of the icon and the description shown under Comments (see "Device Type, Paired Status, and Connection Status Indication"). Bluetooth Setup Wizard - The Bluetooth Setup Wizard enables you to easily do the following: Find another Bluetooth device to use Specify how to use the other device Specify how other devices can use this computer Assign a name and device type that this computer broadcasts to other devices Bluetooth Configuration - Bluetooth Configuration enables you to change the default settings that control how Bluetooth works on your computer. See "Specifying How Bluetooth Technology Works on Your Computer" for a detailed description. Quick Connect - Quick Connect is another tool that enables you to start using the service of another Bluetooth device. If you have used the service before, Quick Connect enables you to immediately connect to that service. If you have not used the service before, you must find the devices that provide the service. For instructions, see "Making a Quick Connection." Start/Stop the Bluetooth Device - This control allows you to turn the Bluetooth radio on or off when you are using your computer in a location that prohibits the operation of radio devices, such as on board a commercial aircraft. To use this control or to use the hardware to turn the radio on or off, see "Start/Stop the Bluetooth Device." To access Bluetooth tools and controls, right-click the Bluetooth icon in the taskbar notification area. Besides providing access to Bluetooth tools and controls, the Bluetooth icon in the taskbar notification area also indicates the general status of your wireless Bluetooth module : The module is working and the radio is on. The module is either not working or the radio is off. The module is working and this computer is connected to another Bluetooth device. Device Type, Paired Status, and Connection Status Indication The type, paired status, and connection status of remote Bluetooth devices that are within range and are discoverable are indicated by the icons that are displayed in Entire Bluetooth Neighborhood. NOTE: To view more detailed information, on the View menu in Windows Explorer, click Details. The icons used to indicate device type, paired status, and connection status are illustrated in Table 1. NOTE: The term that is displayed for a particular type of remote device may not exactly match the term used in the table. Table 1. Device Icons Icon Indicating Device Type, Paired Status, and Connection Status Type of Device Audio Gateway Not Paired Paired Connected Headphones