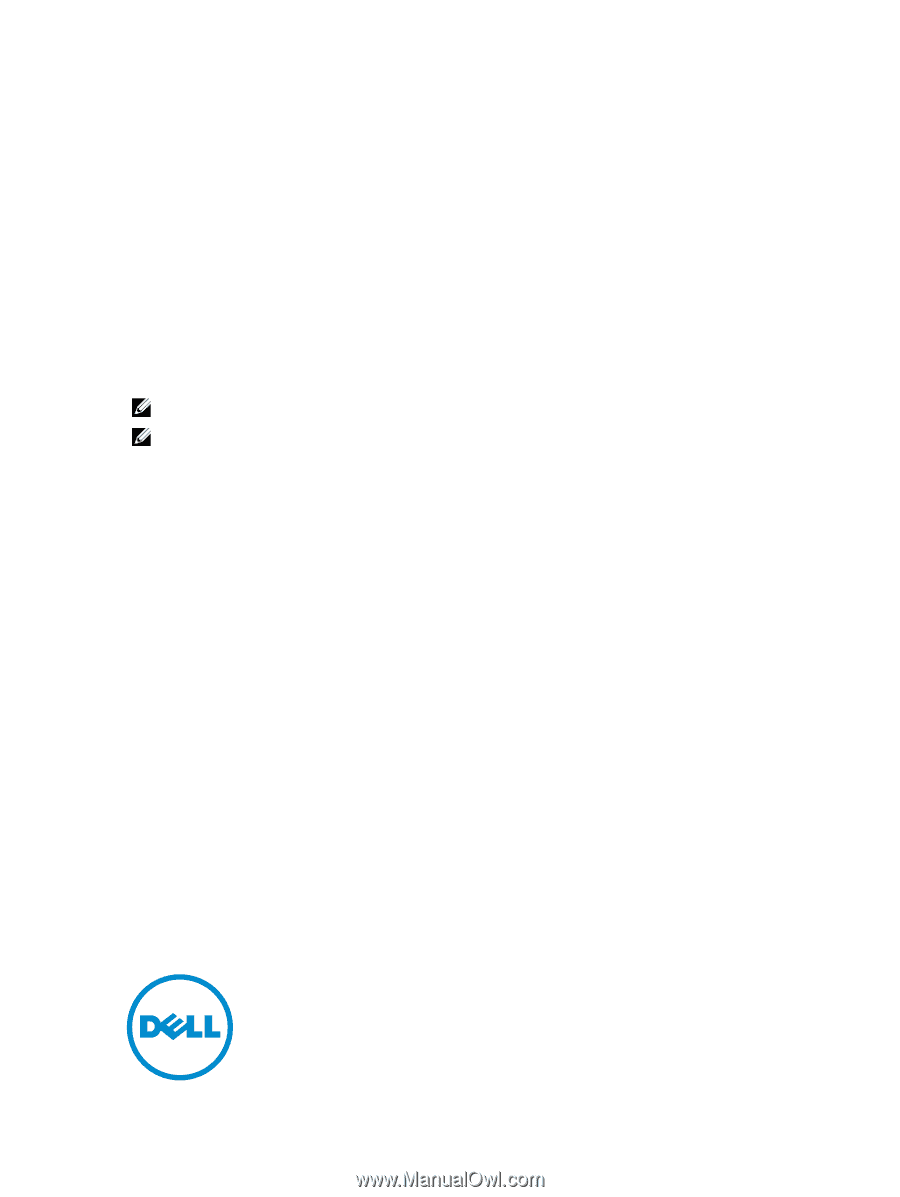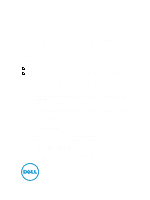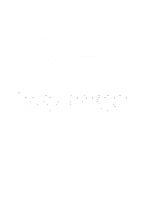Dell Mini 3v Information Update Dell Latitude 10 - ST2/ST2E - Page 1
Dell Mini 3v Manual
 |
View all Dell Mini 3v manuals
Add to My Manuals
Save this manual to your list of manuals |
Page 1 highlights
Information Update Dell Latitude 10 - ST2/ST2E Creating A Bootable USB Flash Drive Dell Latitude 10-ST2 and Dell Latitude 10-ST2E computers only support booting to 32-bit UEFI images. These computers are built around a 32-bit CPU core and do not support booting from a 64-bit UEFI. The methods available on various support forums and support sites only discuss how to build 64-bit UEFI images. However, these 64-bit UEFI images do not work on Dell Latitude 10-ST2/ST2E computers. DVD images to boot to USB optical disk drives on the Dell Latitude 10-ST2/ST2E computers must also be built for 32-bit UEFI booting. Complete the following procedure to create a bootable image for Dell Latitude 10-ST2/ST2E computers. This setup can run from any local system running Windows 7. NOTE: Ensure the USB flash drive is USB 2.0-compliant and has a capacity of 4 GB or larger. NOTE: Following methods have been verified to work on Dell Latitude 10-ST2 computers with A02 BIOS. Creating a Bootable USB Flash Drive for Windows 8 PE (Preinstallation Environment) To create a bootable USB flash drive for Windows 8 PE: 1. Download the Windows 8 Assessment and Deployment Kit (ADK) from: www.microsoft.com/en-us/download/ details.aspx?id=30652 . 2. Install the ADK and ensure that the PE option is selected during the install setup. 3. Run the ADK command processor as an administrator. 4. Navigate to C:\Program Files (x86)\Windows Kits\8.0\Assessment and Deployment Kit\Windows Preinstallation Environment. 5. Run the command, CopyPE x86 X:\Path. Here, X is any drive on the local computer. The path must be a new folder name for the PE output folder. Use a folder name that does not exist. The script extracts the output to the destination folder. For example, CopyPE x86 C:\Win8PE. The script displays an error if output folder name already exists. 6. After CopyPE command completes, run the MakeWinPEMedia cmd /UFD X:\Path Y:. Here, X is the local drive and the path is the folder that was used for CopyPE and Y: is the drive letter for the USB flash drive. For example, MakeWinPEMedia /UFD C:\Win8PE E:. For more command-line options, run MakeWinPEMedia /?. 7. After the script completes, the USB drive is ready to boot to Windows 8 PE. 8. To customize Windows PE, follow Microsoft's documentation on the ADK. 2013 - 04