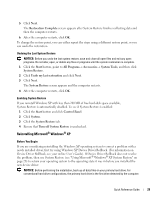Dell OptiPlex SX280 Quick Reference Guide - Page 32
Using the Drivers and Utilities CD, ResourceCD Installation, Welcome Dell System Owner, System Model - drivers download
 |
View all Dell OptiPlex SX280 manuals
Add to My Manuals
Save this manual to your list of manuals |
Page 32 highlights
www.dell.com | support.dell.com 20 Reinstall your virus protection software. 21 Reinstall your programs. NOTE: To reinstall and activate your Microsoft Office or Microsoft Works Suite programs, you need the Product Key number located on the back of the Microsoft Office or Microsoft Works Suite CD sleeve. NOTE: If you installed a unique image on your computer or if you had to reinstall your operating system, run the DSS utility. DSS is available on your Drivers and Utilities CD and at support.dell.com. Using the Drivers and Utilities CD To use the Drivers and Utilities CD (also known as the ResourceCD) while you are running the Windows operating system: NOTE: To access device drivers and user documentation, you must use the Drivers and Utilities CD while you are running Windows. 1 Turn on the computer and allow it to boot to the Windows desktop. 2 Insert the Drivers and Utilities CD into the CD drive. If you are using the Drivers and Utilities CD for the first time on this computer, the ResourceCD Installation window opens to inform you that the Drivers and Utilities CD is about to begin installation. 3 Click OK to continue. To complete the installation, respond to the prompts offered by the installation program. 4 Click Next at the Welcome Dell System Owner screen. 5 Select the appropriate System Model, Operating System, Device Type, and Topic. Drivers for Your Computer To display a list of device drivers for your computer: 1 Click My Drivers in the Topic drop-down menu. The Drivers and Utilities CD scans your computer's hardware and operating system, and then a list of device drivers for your system configuration is displayed on the screen. 2 Click the appropriate driver and follow the instructions to download the driver to your computer. To view all available drivers for your computer, click Drivers from the Topic drop-down menu. 32 Quick Reference Guide