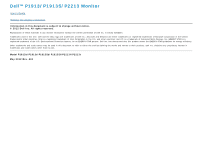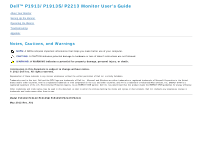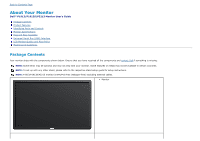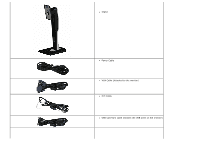Dell P1913 User's Guide
Dell P1913 Manual
 |
View all Dell P1913 manuals
Add to My Manuals
Save this manual to your list of manuals |
Dell P1913 manual content summary:
- Dell P1913 | User's Guide - Page 1
™ P1913/P1913S/P2213 Monitor User's Guide Setting the display resolution Information in this document is subject to change without notice. © 2012 Dell Inc. All rights reserved. Reproduction of these materials in any manner whatsoever without the written permission of Dell Inc. is strictly forbidden - Dell P1913 | User's Guide - Page 2
Dell™ P1913/P1913S/P2213 Monitor User's Guide About Your Monitor Setting Up the Monitor Operating the Monitor Troubleshooting Appendix Notes products. Dell Inc. disclaims any proprietary interest in trademarks and trade names other than its own. Model P1913b/P1913t/P1913Sb/P1913Sf/P2213f/P2213t May - Dell P1913 | User's Guide - Page 3
Back to Contents Page About Your Monitor Dell™ P1913/P1913S/P2213 Monitor User's Guide Package Contents Product Features Identifying Parts and Controls Monitor Specifications Plug and Play Capability Universal Serial Bus (USB) Interface LCD Monitor Quality and Pixel Policy Maintenance Guidelines - Dell P1913 | User's Guide - Page 4
Stand Power Cable VGA Cable (Attached to the monitor) DVI Cable USB upstream cable (enables the USB ports on the monitor) - Dell P1913 | User's Guide - Page 5
Professional P1913/P1913S/P2213 flat panel display has an active matrix, Thin-Film Transistor (TFT), Liquid Crystal Display (LCD) and LED backlight. The monitor features include: ¦ P1913: 48.26 cm (19-inch) viewable area display (measured diagonally). 1440 x 900 resolution, plus full-screen support - Dell P1913 | User's Guide - Page 6
Identifying Parts and Controls Front View Label Description 1 Function buttons (For more information, see Operating the Monitor) 2 Power On/Off button (with LED indicator) Front panel controls - Dell P1913 | User's Guide - Page 7
lock slot 6 Dell Soundbar mounting brackets 7 Cable management slot Use Wall mount monitor using VESA-compatible wall mount kit (100 mm x 100 mm). Lists the regulatory approvals. Release stand from monitor. Refer to this label if you need to contact Dell for technical support. Secures monitor - Dell P1913 | User's Guide - Page 8
Label Description 1 AC power cord connector 2 DC power connector for Dell Soundbar 3 DP connector 4 VGA connector Bottom view without monitor stand Use Connect the power cable. Connect the power cord for the soundbar (optional). Connect your computer DP cable. Connect your computer VGA cable. - Dell P1913 | User's Guide - Page 9
connected the USB cable to the computer and USB upstream connector on the monitor. To lock the stand to the monitor using a M3 x 6 mm screw (the screw is not provided). Monitor Specifications Flat Panel Specifications Model Screen type Panel type Screen dimensions Preset display area: Horizontal - Dell P1913 | User's Guide - Page 10
Supported Video Modes Model Video display capabilities (DVI & DP playback) P1913/P1913S/P2213 480p, 480i, 576p, 576i, 720p, 1080p, 1080i Preset Display Modes P1913 Display Mode VESA, 720 x 400 VESA, 640 x 480 VESA, 640 x 480 VESA, 800 x 600 VESA, 800 x 600 VESA, 1024 x 768 VESA, 1152 x 864 VESA - Dell P1913 | User's Guide - Page 11
Display Mode VESA, 720 x 400 VESA, 640 x 480 VESA, 640 x 480 VESA, 800 x 600 VESA, 800 x 600 VESA, 1024 x 768 VESA, 1024 x 768 VESA, 1152 x 864 VESA, 1280 x 1024 VESA, 1280 x 1024 P2213 Display Mode VESA, 720 x 400 VESA, 640 x 480 VESA, 640 x 480 VESA, 800 x 600 VESA, 800 x 600 VESA, 1024 x 768 VESA - Dell P1913 | User's Guide - Page 12
: DisplayPort, 20pin Analog: attachable, D-Sub, 15 pins, shipped attached to the monitor Dimensions (with stand) Height (extended) Height (compressed) Width 476.4 mm ( 18.76 inches) 356.9 mm (14.05 inches) 443.8 mm (17.47 inches) Depth 183.3 mm (7.22 inches) Dimensions (without stand) Height - Dell P1913 | User's Guide - Page 13
inches) Depth 183.3 mm (7.22 inches) 183.3 mm (7.22 inches) Weight Weight with packaging 5.87 kg (12.91 lb) 6.75 kg (14.85 lb) Weight with stand assembly and cables 4.75 kg (10.45 lb) 5.23 kg (11.51 lb) Weight without stand assembly (For wall mount or VESA mount considerations no cables - Dell P1913 | User's Guide - Page 14
m (35,000 ft) max 153.59 BTU/hour (maximum) 85.33 BTU/hour (typical) Power Management Modes If you have VESA's DPM™ compliance display card or software installed in your PC, the monitor can automatically reduce its power consumption when not in use. This is referred to as Power Save Mode*. If the - Dell P1913 | User's Guide - Page 15
can only be achieved by disconnecting the main cable from the monitor. ** Maximum power consumption with max luminance, Dell Soundbar, and USB active. Pin Assignments VGA Connector Pin 15-pin Side of the Connected Signal Cable Number 1 Video-Red 2 Video-Green 3 Video-Blue 4 GND 5 Self - Dell P1913 | User's Guide - Page 16
Pin Number 1 2 3 4 5 6 7 8 9 10 11 12 13 14 15 16 17 18 19 24-pin Side of the Connected Signal Cable TMDS RX2TMDS RX2+ TMDS Ground Floating Floating DDC Clock DDC Data Floating TMDS RX1TMDS RX1+ TMDS Ground Floating Floating +5 V/+3.3 V power Self test Hot Plug Detect TMDS RX0TMDS RX0+ TMDS Ground - Dell P1913 | User's Guide - Page 17
20 Floating 21 Floating 22 TMDS Ground 23 TMDS Clock+ 24 TMDS Clock- DisplayPort Connector Pin Number 1 2 3 4 5 6 7 8 9 10 11 12 13 14 20-pin Side of the Connected Signal Cable ML0(p) GND ML0(n) ML1(p) GND ML1(n) ML2(p) GND ML2(n) ML3(p) GND ML3(n) GND GND - Dell P1913 | User's Guide - Page 18
the USB ports that are available on the monitor. NOTE: This monitor supports High-Speed Certified USB 2.0 interface. Transfer Speed High speed Full speed Low speed Data Rate 480 Mbps 12 Mbps 1.5 Mbps Power Consumption 2.5 W (Max, each port) 2.5 W (Max, each port) 2.5 W (Max, each port) USB - Dell P1913 | User's Guide - Page 19
4-Pin Side of the Signal Cable VCC DMD DPD GND USB Ports 1 upstream - back 2 downstream - back NOTE: USB 2.0 functionality requires a USB 2.0-capable computer. NOTE: The monitor's USB interface works only when the monitor is On or in the power save mode. If you turn Off the monitor and then turn it - Dell P1913 | User's Guide - Page 20
information on Dell Monitor Quality and Pixel Policy, see Dell Support site at: support.dell.com. Maintenance Guidelines Cleaning Your Monitor CAUTION: Read and follow the safety instructions before cleaning the monitor. WARNING: Before cleaning the monitor, unplug the monitor power cable from the - Dell P1913 | User's Guide - Page 21
Page Setting Up the Monitor Dell™ P1913/P1913S/P2213 Monitor User's Guide Attaching the Stand Connecting the Monitor Organizing Your Cables Attaching Dell Soundbar AX510/AY511 (Optional) Removing the Monitor Stand Wall Mounting (Optional) Attaching the Stand NOTE: The stand is detached when the - Dell P1913 | User's Guide - Page 22
to the monitor and the white DVI connector to your computer. NOTE: Do not connect the blue VGA or the white DVI cable to the computer at the same time. 2. Connect the white (digital DVI-D) or the blue (analog VGA) or the black (DisplayPort) display connector cable to the corresponding video port on - Dell P1913 | User's Guide - Page 23
Connecting the white DVI cable Connecting the blue VGA cable Connecting the black DisplayPort cable - Dell P1913 | User's Guide - Page 24
an appropriate USB port on your computer. (See bottom view for details.) 2. Connect the USB peripherals to the downstream USB ports on the monitor. 3. Plug the power cables for your computer and monitor into a nearby outlet. 4. Turn on the monitor and the computer. If your monitor displays an image - Dell P1913 | User's Guide - Page 25
Organizing Your Cables After attaching all necessary cables to your monitor and computer, (See Connecting Your Monitor for cable attachment,) organize all cables as shown above. Attaching Dell Soundbar AX510/AY511 (Optional) - Dell P1913 | User's Guide - Page 26
it snaps into place. 3. Connect the Soundbar with the DC power connector. 4. Insert the mini stereo plug from the back of the Soundbar into the computer's audio output port. For HDMI/DP, you can insert the mini stereo plug into the monitor's audio output port. If there is no sound, check your PC if - Dell P1913 | User's Guide - Page 27
2. Press and hold the stand release button. 3. Lift the stand up and away from the monitor. Wall Mounting (Optional) (Screw dimension: M4 x 10 mm). Refer to the instructions that come with the VESA-compatible wall mounting kit. 1. Place the monitor panel on a soft cloth or cushion on a stable, flat - Dell P1913 | User's Guide - Page 28
Page Operating the Monitor Dell™ P1913/P1913S/P2213 Monitor User's Guide Power On the Monitor Using the Front Panel Controls Using the On-Screen Display (OSD) Menu Setting the Maximum Resolution Using Dell Soundbar Using the Tilt, Swivel, and Vertical Extension Rotating the Monitor Adjusting the - Dell P1913 | User's Guide - Page 29
Use this button to choose from a list of preset color modes. Shortcut key/Preset Modes 2 Use this button to directly access the "Brightness/Contrast" menu. Shortcut key/ Brightness/Contrast 3 Use the MENU button to launch the On-Screen Display (OSD) and select the OSD Menu. See Accessing the - Dell P1913 | User's Guide - Page 30
button to turn the monitor On and Off. 5 The blue LED indicates the monitor is On and fully functional. An amber LED indicates the power save mode. Power (with power light indicator) Front Panel Button Use the buttons on the front of the monitor to adjust the image settings. Front Panel Button - Dell P1913 | User's Guide - Page 31
or exit the OSD menu, the monitor automatically saves those changes. The changes are also saved if you change the settings and then wait for the OSD menu to disappear. 1. Press the button to launch the OSD menu and display the main menu. Main Menu for analog (VGA) input or Main Menu for digital - Dell P1913 | User's Guide - Page 32
or Main Menu for digital (DP) input - Dell P1913 | User's Guide - Page 33
use the analog (VGA) connector. NOTE: For P1913, the maximum resolution is 1440 x 900 @ 60Hz. For P1913S, the maximum resolution is 1280 x monitor. 3. Press the button once to activate the highlighted option. 4. Press and button to select the desired parameter. 5. Press to enter the slide bar - Dell P1913 | User's Guide - Page 34
brightness and press the button to decrease the brightness (min 0 / max 100). NOTE: Manual adjustment of Brightness is disabled when Energy Smart or Dynamic Contrast is to decrease the contrast (min 0 / max 100). The Contrast function adjusts the degree of difference between darkness and lightness - Dell P1913 | User's Guide - Page 35
the different video signals that may be connected to your monitor. Auto Select VGA DVI-D Press to select Auto Select, the monitor auto detects either the VGA input or the DVI-D input or DislpayPort input. Select the VGA input when you are using the analog (VGA) connector. Press to select the - Dell P1913 | User's Guide - Page 36
Color Settings to adjust the color setting mode. to select the DisplayPort input source. Input Color Format Allows you to set the video input mode to: RGB: Select this option if your monitor is connected to a computer or DVD player using the VGA and DVI cable. YPbPr: Select this option if your - Dell P1913 | User's Guide - Page 37
appears warmer with a red/yellow tint. Cool: Decreases the color temperature. The screen appears cooler with a blue tint. Custom Color: Allows you to manually adjust the color settings. Press the and buttons to adjust the three colors (R, G, B) values and create your own preset color mode. - Dell P1913 | User's Guide - Page 38
. NOTE:: Hue adjustment is available only when you select Movie or Game preset mode. This feature can adjust the color saturation of the video image. Use or you select Movie or Game preset mode. Reset your monitor color settings to the factory settings. Use the Display Settings to adjust image. - Dell P1913 | User's Guide - Page 39
and Vertical Position adjustments are only available for "VGA" input. This feature can make the image look sharper or softer. Use or to adjust the sharpness from '0' to '100'. The Phase and Pixel Clock adjustments allow you to adjust your monitor - Dell P1913 | User's Guide - Page 40
Game or Movie preset mode. Select this option to restore default display settings. Select this option to adjust the settings of the OSD, such as, the languages of the OSD, the amount of time the menu remains on screen, and so on. Language Menu Transparency Menu Timer Menu Lock Language options set - Dell P1913 | User's Guide - Page 41
screen's brightness level when the displayed image contains a high proportion of bright areas. To turn on or off Audio Power during Power Save mode. DDC/CI (Display Data Channel/Command Interface) allows your monitor parameters (brightness, color balance, and etc.) to be adjustable via the software - Dell P1913 | User's Guide - Page 42
Factory Reset Personalize Reset all OSD settings to the factory preset values. Users can choose a feature from "Preset Modes", "Brightness/Contrast", "Auto Adjust", "Input Source", "Aspect Ratio" or "Menu Rotation" and set it as a shortcut key. - Dell P1913 | User's Guide - Page 43
NOTE: This monitor has a built-in feature to automatically calibrate the brightness to compensate for LED aging. OSD Warning Messages When the Energy Smart or Dynamic Contrast feature is enabled (in these preset modes: Game or Movie), the manual brightness adjustment is disabled. - Dell P1913 | User's Guide - Page 44
When the monitor does not support a particular resolution mode, you will see the following message: - Dell P1913 | User's Guide - Page 45
frequency ranges addressable by this monitor. Recommended mode is 1440 x 900 (for the P1913)/1280 x 1024 (for the P1913S)/1680 x 1050 (for the P2213). You will see the following message before the DDC/CI function is disabled: When the monitor enters the Power Save mode, the following message appears - Dell P1913 | User's Guide - Page 46
up the monitor to gain access to the OSD. If you press any button other than the power button, one of the following messages will appear depending on the selected input: VGA/DVI-D/DP input If either VGA or DVI-D or DP input is selected and the corresponding cable is not connected, a floating dialog - Dell P1913 | User's Guide - Page 47
to the support site for your computer and download the latest graphic drivers. Go to your graphics card website and download the latest graphic drivers. Using Dell Soundbar The soundbar has an on/off power and rotary volume control to adjust the overall sound system, a LED for power indication and - Dell P1913 | User's Guide - Page 48
4 Power indicator Using the Tilt, Swivel, and Vertical Extension NOTE: This is applicable for a monitor with a stand. When any other stand is bought, please refer to the respective stand setup guide for set up instructions. Tilt, Swivel With the stand attached to the monitor, you can tilt and swivel - Dell P1913 | User's Guide - Page 49
Rotating the Monitor Before you rotate the monitor, your monitor should be fully vertically extended (Vertical Extension) and fully tilted (Tilt) up to avoid hitting the bottom edge of the monitor. - Dell P1913 | User's Guide - Page 50
use the Display Rotation function (Landscape versus Portrait view) with your Dell computer, you require an updated graphics driver that is not included with this monitor. To download the graphics driver, go to support.dell.com and see the Download section for Video Drivers for latest driver updates - Dell P1913 | User's Guide - Page 51
Troubleshooting Dell™ P1913/P1913S/P2213 Monitor User's Guide Self-Test Built-in Diagnostics Common Problems Product Specific Problems Universal Serial Bus (USB) Specific Problems Dell™ Soundbar Problems WARNING: Before you begin any of the procedures in this section, follow the Safety Instructions - Dell P1913 | User's Guide - Page 52
tool that helps you determine if the screen abnormality you are experiencing is an inherent problem with your monitor, or with your computer and video card. NOTE: You can run the built-in diagnostics only when the video cable is unplugged and the monitor is in self-test mode. To run the built-in - Dell P1913 | User's Guide - Page 53
general information about common monitor problems you might encounter and the possible solutions: Common Symptoms No Video/Power LED off What You Experience No picture Possible Solutions Ensure that the video cable connecting the monitor and the computer is properly connected and secure. Verify - Dell P1913 | User's Guide - Page 54
power saving mode by moving the mouse or pressing any key on the keyboard. Check whether the signal cable is plugged in properly. Re-plug the signal cable if necessary. Reset the computer or video player. Due to different video formats (aspect ratio) of DVDs, the monitor may display in full screen - Dell P1913 | User's Guide - Page 55
USB port is used. Reconnect the upstream cable to your computer. Reconnect the USB peripherals (downstream connector). Reboot the computer. Dell™ Soundbar Problems Common Symptoms No Sound What You Experience No power to Soundbar - the power indicator is off No Sound Soundbar has power - power - Dell P1913 | User's Guide - Page 56
Back to Contents Page Appendix Dell™ P1913/P1913S/P2213 Monitor User's Guide Safety Instructions FCC Notice (U.S. Only) and Other Regulatory Information Contacting Dell WARNING: Safety Instructions WARNING: Use of controls, adjustments, or procedures other than those specified in this documentation - Dell P1913 | User's Guide - Page 57
Back to Contents Page Setting Up Your Monitor Dell™ P1913/P1913S/P2213 Monitor User's Guide Setting the display resolution For maximum display performance with Microsoft® Windows® operating systems, set the display resolution to 1440 x 900 (for the P1913)/1280 x 1024 (for the P1913S)/1680 x 1050 ( - Dell P1913 | User's Guide - Page 58
to Contents Page Setting Up Your Monitor Dell™ P1913/P1913S/P2213 Monitor User's Guide If you have a Dell™ desktop or a Dell™ portable computer with internet access 1. Go to http://support.dell.com, enter your service tag, and download the latest driver for your graphics card. 2. After installing - Dell P1913 | User's Guide - Page 59
Page Setting Up Your Monitor Dell™ P1913/P1913S/P2213 Monitor User's Guide If you have a non Dell™ desktop, portable computer, or graphics card In Windows Vista® or Windows® 7: 1. Right-click on the desktop and click Personalization. 2. Click Change Display Settings. 3. Click Advanced Settings
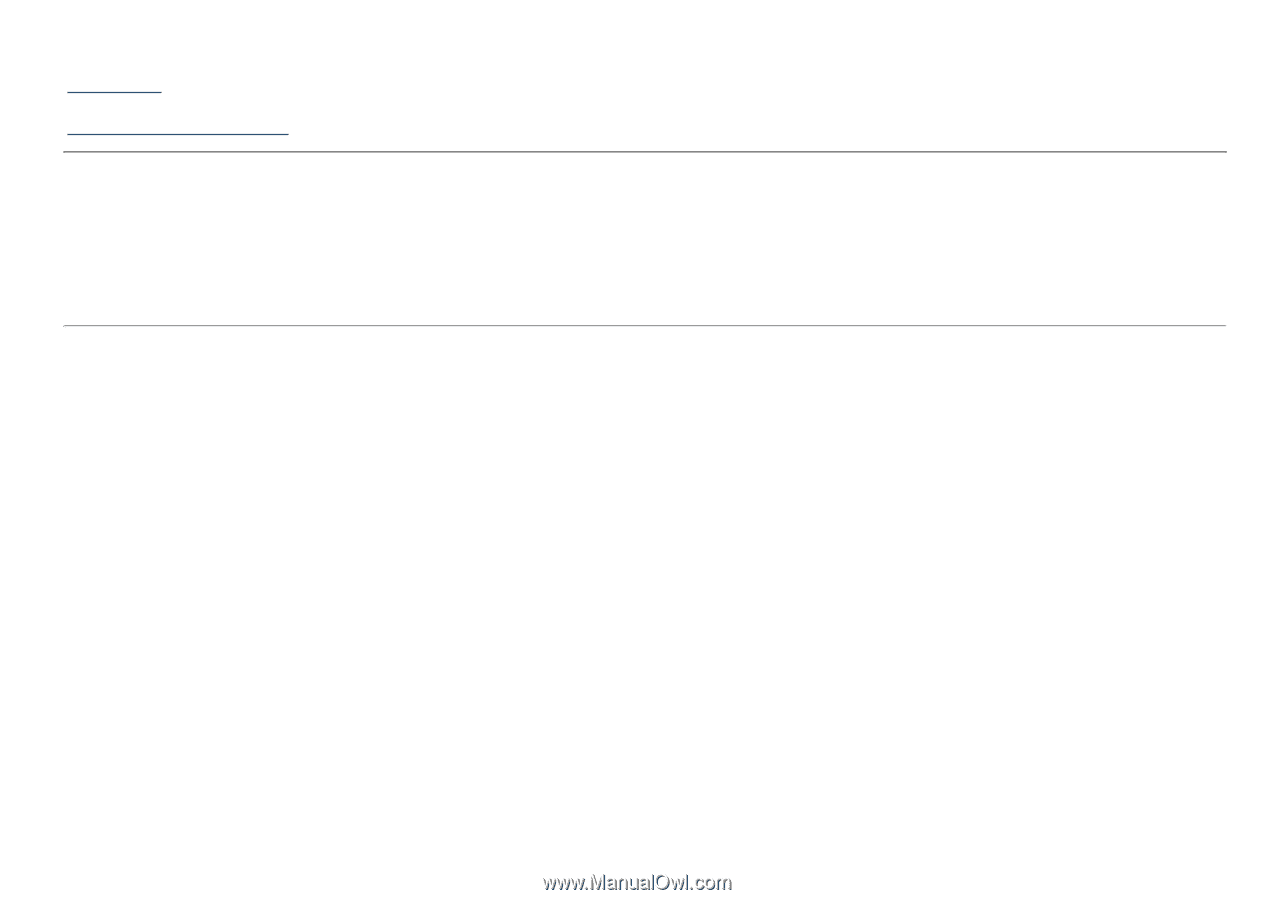
Dell™ P1913/P1913S/P2213 Monitor
User's Guide
Setting the display resolution
Information in this document is subject to change without notice.
© 2012 Dell Inc. All rights reserved.
Reproduction of these materials in any manner whatsoever without the written permission of Dell Inc. is strictly forbidden.
Trademarks used in this text:
Dell
and the
DELL
logo are trademarks of Dell Inc.;
Microsoft
and
Windows
are either trademarks or registered trademarks of Microsoft Corporation in the United
States and/or other countries,
Intel
is a registered trademark of Intel Corporation in the U.S. and other countries; and ATI is a trademark of Advanced Micro Devices, Inc. ENERGY STAR is a
registered trademark of the U.S. Environmental Protection Agency. As an ENERGY STAR partner, Dell Inc. has determined that this product meets the ENERGY STAR guidelines for energy efficiency.
Other trademarks and trade names may be used in this document to refer to either the entities claiming the marks and names or their products. Dell Inc. disclaims any proprietary interest in
trademarks and trade names other than its own.
Model P1913b/P1913t/P1913Sb/P1913Sf/P2213f/P2213t
May 2012 Rev. A01