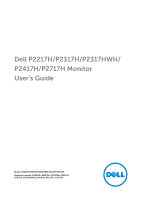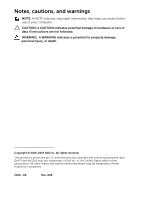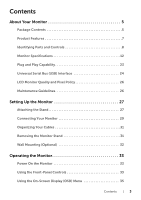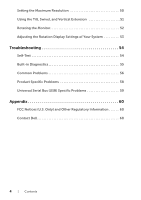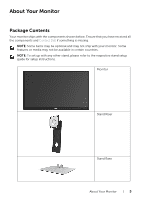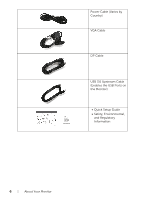Dell P2317H Monitor Users Guide
Dell P2317H Manual
 |
View all Dell P2317H manuals
Add to My Manuals
Save this manual to your list of manuals |
Dell P2317H manual content summary:
- Dell P2317H | Monitor Users Guide - Page 1
Dell P2217H/P2317H/P2317HWH/ P2417H/P2717H Monitor User's Guide Model: P2217H/P2317H/P2317HWH/P2417H/P2717H Regulatory model: P2217Hb, P2217Hc, P2317Hb, P2317Hf, P2317Ht, P2317HWHb, P2417Hb, P2417Hc, P2717Ht - Dell P2317H | Monitor Users Guide - Page 2
: A CAUTION indicates potential damage to hardware or loss of data if instructions are not followed. WARNING: A WARNING indicates a potential for property damage, personal injury, or death. Copyright © 2016-2019 Dell Inc. All rights reserved. This product is protected by U.S. and international - Dell P2317H | Monitor Users Guide - Page 3
Pixel Policy 26 Maintenance Guidelines 26 Setting Up the Monitor 27 Attaching the Stand 27 Connecting Your Monitor 29 Organizing Your Cables 31 Removing the Monitor Stand 31 Wall Mounting (Optional 32 Operating the Monitor 33 Power On the Monitor 33 Using the Front-Panel Controls 33 Using - Dell P2317H | Monitor Users Guide - Page 4
, and Vertical Extension 51 Rotating the Monitor 52 Adjusting the Rotation Display Settings of Your System 53 Troubleshooting 54 Self-Test 54 Built-in Diagnostics 55 Common Problems 56 Product Specific Problems 58 Universal Serial Bus (USB) Specific Problems 59 Appendix 60 FCC Notices - Dell P2317H | Monitor Users Guide - Page 5
Contact Dell if something is missing. NOTE: Some items may be optional and may not ship with your monitor. Some features or media may not be available in certain countries. NOTE: To set up with any other stand, please refer to the respective stand setup guide for setup instructions. Monitor Stand - Dell P2317H | Monitor Users Guide - Page 6
Power Cable (Varies by Country) VGA Cable DP Cable USB 3.0 Upstream Cable (Enables the USB Ports on the Monitor) • Quick Setup Guide • Safety, Environmental, and Regulatory Information 6 | About Your Monitor - Dell P2317H | Monitor Users Guide - Page 7
, and HDMI, with fullscreen support or lower resolutions. • Color gamut of 72% NTSC. • Tilt, swivel, height, and rotate adjustment capabilities. • Removable stand and Video Electronics Standards Association (VESA™) 100 mm mounting holes for flexible mounting solutions. • Digital connectivity with - Dell P2317H | Monitor Users Guide - Page 8
Identifying Parts and Controls Front View Front panel controls Label Description 1 Function buttons (For more information, see Operating the Monitor) 2 Power On/Off button (with LED indicator) 8 | About Your Monitor - Dell P2317H | Monitor Users Guide - Page 9
stand Label Description 1 VESA mounting holes (100 mm x 100 mm behind attached VESA Cover) 2 Regulatory label 3 Stand release button 4 Security lock slot 5 Barcode, serial number, and Service Tag label 6 Dell Soundbar mounting slots 7 Cable-management slot Use Wall mount monitor using VESA - Dell P2317H | Monitor Users Guide - Page 10
Side View Label Description 1 USB downstream port Use Connect your USB device. NOTE: To use this port, you must connect the USB cable (shipped with your monitor) to the USBupstream port on the monitor and to your computer. 10 | About Your Monitor - Dell P2317H | Monitor Users Guide - Page 11
downstream port Use Connect the power cable. Connect your computer with HDMI cable (cable not included). Connect your computer with DP cable. To lock the stand to the monitor using a M3 x 6 mm screw (screw not included). Connect your computer with VGA cable. Connect the USB cable (shipped with your - Dell P2317H | Monitor Users Guide - Page 12
devices Connectivity Border width (edge of monitor to active area) Adjustability P2217H P2317H/P2317HWH Active matrix - TFT LCD x USB 3.0 upstream port) • 2 x USB 3.0 downstream ports • 2 x USB 2.0 downstream ports • 1 x DP 1.2 • 1 x HDMI 1.4 • 1 x VGA • 1 x USB 3.0 port - Upstream • 2 x USB 3.0 - Dell P2317H | Monitor Users Guide - Page 13
Height adjustable stand 130 mm Tilt -5° to 21° Swivel -45° to 45° Pivot 90° (clockwise) Dell Display Manager Yes Compatibility Security Security lock slot (cable lock hub (with 1 x USB 3.0 upstream port) • 2 x USB 3.0 downstream ports • 2 x USB 2.0 downstream ports About Your Monitor | 13 - Dell P2317H | Monitor Users Guide - Page 14
monitor to active area) 18.1 mm (Bottom) 11.6 mm (Top/Left/Right) 18.2 mm (Bottom) Adjustability Height adjustable stand 130 mm Tilt -5° to 21° Swivel -45° to 45° Pivot 90° (clockwise) Dell Hz Supported Video Modes Model Video display capabilities (VGA, HDMI & DP playback) P2217H/P2317H/ - Dell P2317H | Monitor Users Guide - Page 15
VESA, 640 x 480 VESA, 640 x 480 IBM, 720 x 400 VESA, 800 x 600 VESA, 800 x 600 VESA, 1024 x 768 VESA, 1024 x 768 VESA, 1152 x 864 VESA, 1280 x 1024 VESA, 1280 x 1024 VESA, 1600 x 900 VESA signals AC input voltage/frequency/ current Inrush current P2217H/P2317H °C (cold start) About Your Monitor | 15 - Dell P2317H | Monitor Users Guide - Page 16
and cables 5.37 kg (11.81 lb) 5.59 kg (12.32 lb) Weight without stand assembly (For wall mount or VESA mount considerations - no cables) 2.81 kg (6.18 lb) 3.06 kg (6.75 lb) Weight of stand assembly 2.10 kg (4.63 lb) 2.10 kg (4.63 lb) Front frame gloss 2-4 2-4 16 | About Your Monitor - Dell P2317H | Monitor Users Guide - Page 17
and cables 5.90 kg (12.98 lb) 7.44 kg (16.40 lb) Weight without stand assembly (For wall mount or VESA mount considerations - no cables) 3.33 kg (7.32 lb) 4.58 kg (10.10 lb) Weight of stand assembly 2.10 kg (4.63 lb) 2.44 kg (5.38 lb) Front frame gloss 2-4 2-4 About Your Monitor | 17 - Dell P2317H | Monitor Users Guide - Page 18
Power Management Modes If you have VESA's DPM™ compliance display card or software installed in your PC, the monitor can automatically reduce its power consumption devices, the monitor automatically resumes functioning. The following table shows the power consumption and signaling of this automatic - Dell P2317H | Monitor Users Guide - Page 19
than 0.3 W Energy Star Pon ETEC Power Consumption 15.5 W 50.6 kWh P2317H/P2317HWH VESA Modes Horizontal Vertical Sync Sync Normal operation Active Active Video Active Power Indicator White W Less than 0.3 W Energy Star Pon ETEC Power Consumption 18.5 W 54.1 kWh About Your Monitor | 19 - Dell P2317H | Monitor Users Guide - Page 20
P2717H VESA Modes Horizontal Vertical Sync Sync Normal operation Active Active Video Active be displayed: NOTE: The message may be slightly different according to the connected input signal. NOTE: This monitor is ENERGY STAR certified. NOTE: Pon: Power consumption of on mode as defined - Dell P2317H | Monitor Users Guide - Page 21
Pin Assignments VGA Connector Pin 15-pin Side of the Number Connected Signal Cable 1 Video-Red 2 Video-Green 3 Video-Blue 4 GND 5 Self-test 6 GND-R 7 GND-G 8 GND-B 9 Computer 5 V/3.3 V 10 GND-sync 11 GND 12 DDC data 13 H-sync 14 V- - Dell P2317H | Monitor Users Guide - Page 22
DisplayPort Connector Pin 20-pin Side of the Number Connected Signal Cable 1 ML0(p) 2 GND 3 ML0(n) 4 ML1(p) 5 GND 6 ML1(n) 7 ML2(p) 8 GND 9 ML2(n) 10 ML3(p) 11 GND 12 ML3(n) 13 GND 14 GND 15 AUX(p) 16 GND 17 - Dell P2317H | Monitor Users Guide - Page 23
HDMI Connector Pin 19-pin Side of the Number Connected Signal Cable 1 TMDS DATA 2+ 2 TMDS DATA 2 SHIELD 3 TMDS DATA 2- 4 TMDS DATA 1+ 5 and Play Capability You can install the monitor in any Plug and Play-compatible system. The monitor automatically provides the computer system with its - Dell P2317H | Monitor Users Guide - Page 24
Universal Serial Bus (USB) Interface This section gives you information about the USB ports that are available on the monitor. NOTE: This monitor is Super-Speed USB 3.0 and High-Speed USB 2.0 compatible. Transfer Speed Super-speed High speed Full speed Data Rate 5 Gbps 480 Mbps 12 Mbps Power - Dell P2317H | Monitor Users Guide - Page 25
Connector VCC DMD DPD GND USB Ports • 1 x USB 3.0 upstream - bottom • 2 x USB 2.0 downstream - bottom • 2 x USB 3.0 downstream - side NOTE: USB 3.0 functionality requires a USB 3.0-capable computer. About Your Monitor | 25 - Dell P2317H | Monitor Users Guide - Page 26
on Dell Monitor Quality and Pixel Policy, see Dell Support site at: http://www.dell.com/support/monitors. Maintenance Guidelines Cleaning Your Monitor CAUTION: Read and follow the Safety Instructions before cleaning the monitor. WARNING: Before cleaning the monitor, unplug the monitor power - Dell P2317H | Monitor Users Guide - Page 27
. NOTE: This is applicable for a monitor with a stand. When any other stand is bought, please refer to the respective stand setup guide for the set-up instructions. To attach the monitor stand: 1 Follow the instructions on the flaps of carton to remove the stand from the top cushion that secures it - Dell P2317H | Monitor Users Guide - Page 28
expose the VESA area for stand assembly. 6 Attach the stand assembly to the monitor. a Fit the two tabs on the upper part of the stand to the groove on the back of the monitor. b Press the stand down till it snaps into place. 7 Place the monitor upright. NOTE: Lift the monitor carefully to prevent - Dell P2317H | Monitor Users Guide - Page 29
any of the procedures in this section, follow the Safety Instructions. NOTE: Route the cables through the cable-management slot before connecting them. NOTE: Do not connect all cables to the computer at the same time. To connect your monitor to the computer: 1 Turn Off your computer and disconnect - Dell P2317H | Monitor Users Guide - Page 30
for your computer and monitor into a nearby outlet. 4 Turn On the monitor and the computer. If your monitor displays an image, installation is complete. If it does not display an image, see Universal Serial Bus (USB) Specific Problems. 5 Use the cable slot on the monitor stand to organize the cables - Dell P2317H | Monitor Users Guide - Page 31
is applicable for a monitor with a stand. When any other stand is bought, please refer to the respective stand setup guide for the set-up instructions. .To remove the stand: 1 Place the monitor on a soft cloth or cushion. 2 Press and hold the stand release button. 3 Lift the stand up and away from - Dell P2317H | Monitor Users Guide - Page 32
(Optional) (Screw dimension: M4 x 10 mm). Refer to the instructions that come with the VESA-compatible wall mounting kit. 1 Place the monitor panel on a soft cloth or cushion on a stable, flat table. 2 Remove the stand. 3 Use a Phillips crosshead screwdriver to remove the four screws securing - Dell P2317H | Monitor Users Guide - Page 33
. Using the Front-Panel Controls Use the control buttons on the front of the monitor to adjust the characteristics of the image being displayed. As you use these buttons to adjust Use this button to choose from a list of preset color modes. Shortcut key/ Preset Modes Operating the Monitor | 33 - Dell P2317H | Monitor Users Guide - Page 34
button to choose from a list of video signals that may be connected to your monitor. Shortcut key/ Input Source 3 Use the the power save mode. Front-Panel Button Use the buttons on the front of the monitor to adjust the image settings. Front-Panel Button Description 1 Use the Up button to - Dell P2317H | Monitor Users Guide - Page 35
(OSD) Menu Accessing the Menu System NOTE: If you change the settings and then either proceed to another menu or exit the OSD menu, the monitor automatically saves those changes. The changes are also saved if you change the settings and then wait for the OSD menu to disappear. 1 Press the - Dell P2317H | Monitor Users Guide - Page 36
Main Menu for digital (DP) input NOTE: Auto Adjust is only available when you use the name is highlighted. See the following table for a complete list of all the options available for the monitor. 3 Press the button once to activate the highlighted option. 4 Press the and buttons to select the - Dell P2317H | Monitor Users Guide - Page 37
and press the button to decrease the brightness (min. 0 / max. 100). NOTE: Manual adjustment of Brightness is disabled when Dynamic Contrast is switched On. Adjust the Brightness first, and adjusts the degree of difference between darkness and lightness on the monitor screen. Operating the - Dell P2317H | Monitor Users Guide - Page 38
function optimizes the display settings for use with your particular setup. Auto Adjust allows the monitor to self-adjust to the incoming video signal. After using Auto Adjust, you can further tune your monitor by using the Pixel Clock (Coarse) and Phase (Fine) controls under Display settings. NOTE - Dell P2317H | Monitor Users Guide - Page 39
to select between the different video signals that may be connected to your monitor. VGA DP HDMI Auto Select Reset Input Source Color Select the VGA input when you are using the analog (VGA) connector. Press to select the VGA input source. Select the DP input when you are using the DisplayPort - Dell P2317H | Monitor Users Guide - Page 40
Cool, or Custom Color from the list. • Standard: Loads the monitor's default color settings. This is the default preset mode. • ComfortView: screen appears cooler with a blue tint. • Custom Color: Allows you to manually adjust the color settings. Use the and buttons to adjust the three colors (R, - Dell P2317H | Monitor Users Guide - Page 41
Allows you to set the video input mode to: RGB: Select this option if your monitor is connected to a computer (or DVD player) using the DP or HDMI cable. YPbPr: Select this option if your DVD player supports only YPbPr output. Hue Saturation Reset Color This feature can shift the color of the - Dell P2317H | Monitor Users Guide - Page 42
or softer. Use or to adjust the sharpness from '0' to '100'. Pixel Clock The Phase and Pixel Clock adjustments allow you to adjust your monitor to your preference. Use or to adjust for best image quality. Phase If satisfactory results are not obtained using the Phase adjustment, use the Pixel - Dell P2317H | Monitor Users Guide - Page 43
Allows you to set the power LED indicator On or Off to save energy. LED USB Allows you to enable or disable USB function during monitor standby mode. NOTE: USB ON/OFF under standby mode is only available when the USB upstream cable is unplugged. This option will be greyed out - Dell P2317H | Monitor Users Guide - Page 44
the and buttons (min. 0 / max. 100). Timer Allows you to set the time for which the OSD remains active after you press a button on the monitor. Use or to adjust the slider in 1 second increments, from 5 to 60 seconds. Lock Controls user access to adjustments. When Lock is selected, no user - Dell P2317H | Monitor Users Guide - Page 45
Personalize Users can choose a feature from Preset Modes, Brightness/Contrast, Auto Adjust, Input Source, Aspect Ratio, or Rotation and set it as a shortcut key. Operating the Monitor | 45 - Dell P2317H | Monitor Users Guide - Page 46
OSD settings, such as the DDC/CI, LCD Conditioning, and so on. DDC/CI DDC/CI (Display Data Channel/Command Interface) allows your monitor parameters (brightness, color balance, and etc.) to be adjustable via the software on your computer. You can disable this feature by selecting Disable. Enable - Dell P2317H | Monitor Users Guide - Page 47
all settings under the Others menu to the factory preset values. Factory Reset Reset all settings to the factory preset values. NOTE: This monitor has a built-in feature to automatically calibrate the brightness to compensate for LED aging. OSD Warning Message When the Dynamic Contrast feature is - Dell P2317H | Monitor Users Guide - Page 48
monitor does not support a particular resolution mode, you will see the following message: This means that the monitor cannot synchronize with the signal that it is receiving from the computer. See Monitor Specifications for the Horizontal and Vertical frequency ranges addressable by this monitor - Dell P2317H | Monitor Users Guide - Page 49
If either VGA, HDMI, or DP input is selected and the corresponding cable is not connected, a floating dialog box as shown below appears. or or See Troubleshooting for more information. Operating the Monitor | 49 - Dell P2317H | Monitor Users Guide - Page 50
To set the maximum resolution for the monitor: In Windows® 7, Windows® 8, and driver. Depending on your computer, complete one of the following procedures: If you have a Dell desktop or portable computer: • Go to http://www.dell.com/support, enter your service tag, and download the latest driver - Dell P2317H | Monitor Users Guide - Page 51
Extension NOTE: This is applicable for a monitor with a stand. When any other stand is bought, please refer to the respective stand setup guide for set-up instructions. Tilt, Swivel With the stand attached to the monitor, you can tilt and swivel the monitor for the most comfortable viewing angle - Dell P2317H | Monitor Users Guide - Page 52
(Landscape versus Portrait view) with your Dell computer, you require an updated graphics driver that is not included with this monitor. To download the graphics driver, go to www.dell.com/support and see the Download section for Video Drivers for latest driver updates. NOTE: When in the Portrait - Dell P2317H | Monitor Users Guide - Page 53
your system. NOTE: If you are using the monitor with a non-Dell computer, you need to go the graphics driver website or your computer manufacturer website for information working correctly, go to www.dell.com/support and download the latest driver for your graphics card. Operating the Monitor | 53 - Dell P2317H | Monitor Users Guide - Page 54
Troubleshooting WARNING: Before you begin any of the procedures in this section, follow the Safety Instructions. Self-Test Your monitor provides a self-test feature that allows you to check whether your monitor is functioning properly. If your monitor and computer are properly connected but the - Dell P2317H | Monitor Users Guide - Page 55
experiencing is an inherent problem with your monitor, or with your computer and video card. NOTE: You can run the built-in diagnostics only when the video cable is unplugged and the monitor is in self-test the screen changes to red. 6 Inspect the display for any abnormalities. Troubleshooting | 55 - Dell P2317H | Monitor Users Guide - Page 56
the monitor and test in another room. • Cycle power On-Off. • Pixel that is permanently Off is a natural defect that can occur in LCD technology. • For more information on Dell Monitor Quality and Pixel Policy, see Dell Support site at: http://www.dell.com/ support/monitors. 56 | Troubleshooting - Dell P2317H | Monitor Users Guide - Page 57
. Safety Related Visible signs of • Do not perform any troubleshooting steps. Issues smoke or sparks • Contact Dell immediately. Intermittent Problems Monitor malfunctions on & off • Ensure that the video cable connecting the monitor to the computer is connected properly and is secure. • Reset - Dell P2317H | Monitor Users Guide - Page 58
signal cable if necessary. • Reset the computer or video player. • Due to different video formats (aspect ratio) of DVDs, the monitor may display in full screen. • Run the built-in diagnostics. NOTE: When choosing HDMI/DP mode, the Auto Adjust function will not be available. 58 | Troubleshooting - Dell P2317H | Monitor Users Guide - Page 59
Serial Bus (USB) Specific Problems Specific Symptoms What You Experience Possible Solutions USB interface is USB peripherals not working are not working • Check that your monitor is turned On. • the wireless USB receiver as far away as possible from the USB 3.0 port. Troubleshooting | 59 - Dell P2317H | Monitor Users Guide - Page 60
instructions Dell product catalog. Dell provides several online and telephone-based support and service options. Availability varies by country and product, and some services may not be available in your area. • Online technical assistance - www.dell.com/support/monitors • Contacting Dell - www.dell

Dell P2217H/P2317H/P2317HWH/
P2417H/P2717H Monitor
User’s Guide
Model: P2217H/P2317H/P2317HWH/P2417H/P2717H
Regulatory model: P2217Hb, P2217Hc, P2317Hb, P2317Hf,
P2317Ht, P2317HWHb, P2417Hb, P2417Hc, P2717Ht