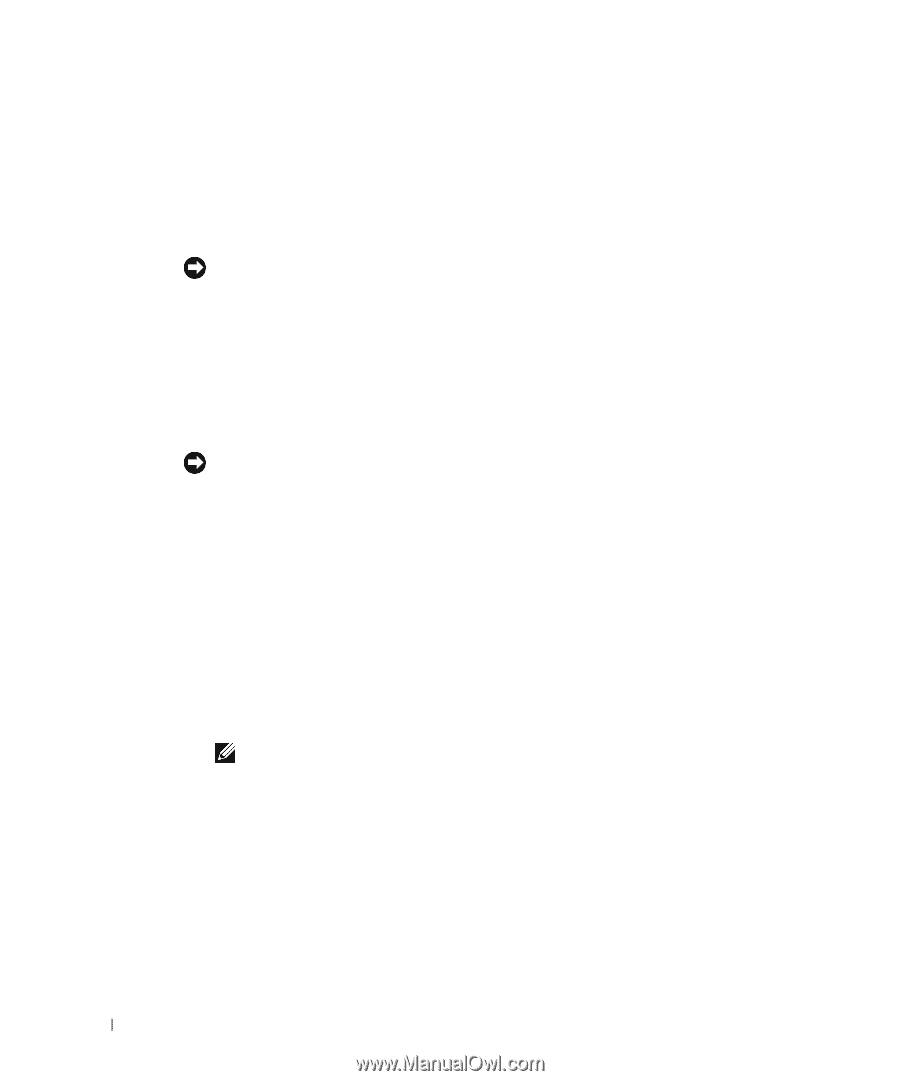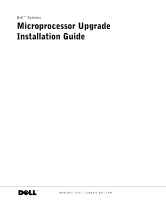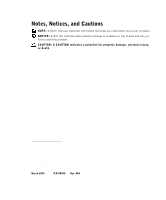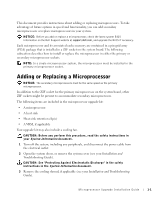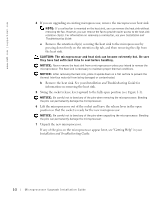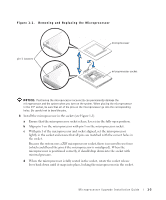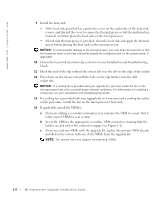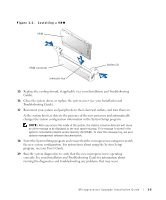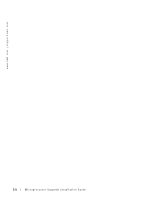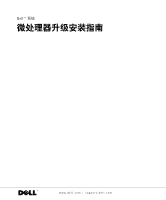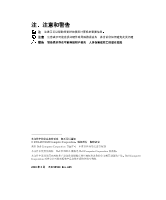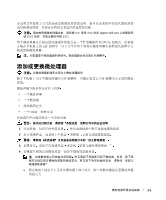Dell PowerEdge 2600 Microprocessor Upgrade Installation - Page 8
Installation and Troubleshooting, Guide - system board
 |
View all Dell PowerEdge 2600 manuals
Add to My Manuals
Save this manual to your list of manuals |
Page 8 highlights
www.dell.com | support.dell.com 9 Install the heat sink. • If the heat sink provided has a protective cover on the underside of the heat sink, remove and discard the cover to expose the thermal grease or foil thermal interface material, and then place the heat sink on the microprocessor. • If heat-sink thermal grease is provided, clean the heat sink and apply the thermal grease before placing the heat sink on the microprocessor. NOTICE: To avoid possible damage to the microprocessor, you must align the heat sink so that the triangular mark on the heat sink points toward the triangular mark on the system board, if applicable. 10 Orient the heat-sink retention clip as shown in your Installation and Troubleshooting Guide. 11 Hook the end of the clip without the release tab over the tab on the edge of the socket. 12 Press down on the release tab until the hole on the clip latches onto the ZIF socket tab. NOTICE: If a cooling fan is provided with your upgrade kit, you must install the fan on the microprocessor heat sink to provide proper thermal conditions. For information on installing a cooling fan, see your Installation and Troubleshooting Guide. 13 If a cooling fan is provided with your upgrade kit or if you removed a cooling fan earlier in this procedure, install the fan on the microprocessor heat sink. 14 If applicable, install the VRM(s): a If you are adding a secondary microprocessor, examine the VRM to ensure that it is the correct VRM for your system. b Insert the VRM in the appropriate secondary VRM connector, ensuring that the latches at each end of the connector engage (see Figure 1-2). c If you received two VRMs with the upgrade kit, replace the primary VRM already installed in the system with one of the VRMs from the upgrade kit. NOTE: The system does not support mismatched VRMs. 1-4 Microprocessor Upgrade Installation Guide