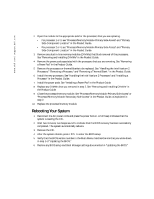Dell PowerEdge 7250 Information Update (.pdf) - Page 2
Rebooting Your System - beep
 |
View all Dell PowerEdge 7250 manuals
Add to My Manuals
Save this manual to your list of manuals |
Page 2 highlights
www.dell.com | support.dell.com 2 Open the module to the appropriate side for the processors that you are replacing. • For processor 1 or 3, see "Processor/Memory Module Primary Side Access" and "Primary Side Component Location" in the Product Guide. • For processor 2 or 4, see "Processor/Memory Module Primary Side Access" and "Primary Side Component Location" in the Product Guide. 3 Remove any dual in-line memory modules (DIMMs) that block removal of the processors. See "Removing and Installing DIMMs" in the Product Guide. 4 Remove the power pods associated with the processors that you are removing. See "Removing a Power Pod" in the Product Guide. 5 Remove the processors or thermal blanks to be replaced. See "Handling the Intel Itanium 2 Processors," "Removing a Processor," and "Removing a Thermal Blank " in the Product Guide. 6 Install the new processors. See "Handling the Intel Itanium 2 Processors" and "Installing a Processor" in the Product Guide. 7 Install the power pods. See "Installing a Power Pod" in the Product Guide. 8 Replace any DIMMs that you removed in step 2. See "Removing and Installing DIMMs" in the Product Guide. 9 Close the processor/memory module. See "Processor/Memory Module Primary Side Access" or "Processor/Memory Module Secondary Side Access" in the Product Guide, as explained in step 2. 10 Replace the processor/memory module. Rebooting Your System 1 Reconnect the AC power cords and press the power button. A full beep indicates that the system is reading the CD. 2 Wait two minutes; two beeps sound to indicate that the BIOS recovery has been successfully completed. The system automatically reboots. 3 Remove the CD. 4 After the system reboots, press to enter the BIOS setup. 5 Verify that the BIOS version number in the Main Menu matches the one that you wrote down in step 1 of "Updating the BIOS." 6 Restore any BIOS setup and Boot Manager settings documented in "Updating the BIOS."