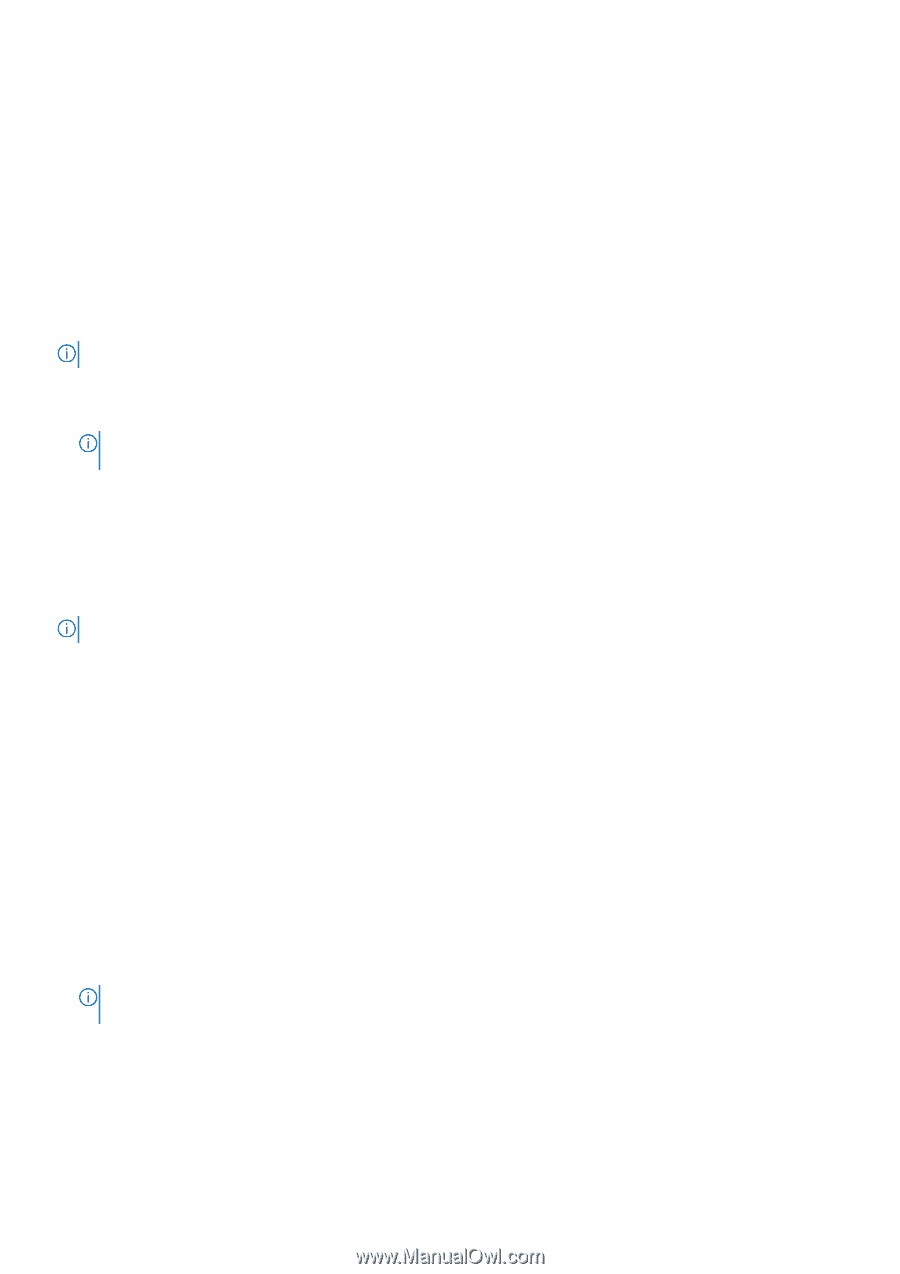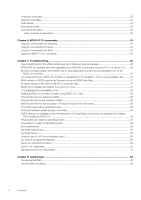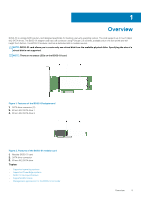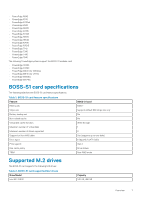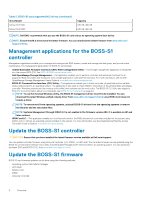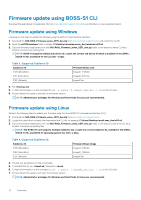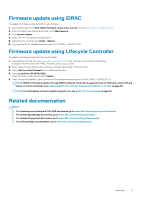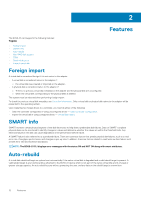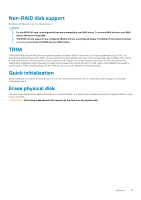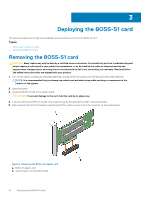Dell PowerEdge T640 EMC Boot Optimized Server Storage-S1 Users Guide - Page 9
Firmware update using an operating system-specific DUP, Firmware update using Windows DUP
 |
View all Dell PowerEdge T640 manuals
Add to My Manuals
Save this manual to your list of manuals |
Page 9 highlights
Firmware update using an operating systemspecific DUP Download the latest operating system Dell Update Package (DUP) from SAS-RAID_Firmware_xxxxx_xxxx_xxx.exe for Windows and SAS-RAID_Firmware_xxxxx _xxxx_xxx.bin for Linux from www.dell.com/support/home and install it for monolithic servers. Download the latest modular operating system DUP from SAS-RAID_Firmware_xxxxx_xxxx_xxx.exe for Windows and SASRAID_Firmware_xxxxx _xxxx_xxx.bin for Linux from www.dell.com/support/home and install it. Firmware update using Windows DUP Perform the following steps to update using Windows: NOTE: Ensure that you have Administrator privileges for Windows. 1. Download the latest Dell Update Package (DUP) for Windows from the www.dell.com/support/home. 2. Double-click the EXE file and click Install. After the inventory collection and firmware validation processes are complete, the installed version and package version are displayed. NOTE: Installed version refers to the current firmware version of the controller, and package version refers to the DUP version. 3. Click Yes to continue. 4. Click Yes. 5. Verify the installed firmware version in HII or using BOSS-S1 CLI. Firmware update using Linux DUP Perform the following steps to update using Linux: NOTE: Ensure that you have Root/Sudo privileges for Linux/ESXi. 1. Download the latest Dell Update Package (DUP) for Linux from the www.dell.com/support/home. 2. Go to the downloaded file path and provide the permissions to execute the DUP file. 3. Execute the BIN file ./SAS-RAID_Firmware_xxxxx_xxxx_xxx.bin. 4. When prompted, press Q to proceed. After the inventory collection and firmware validation processes are complete, the installed version and package version are displayed. 5. To continue press Y+Enter or N+Enter to cancel. 6. Press Y+Enter when prompted. 7. Verify the installed firmware version in HII, iDRAC or BOSS-S1 CLI. Firmware update using UEFI Shell Perform the following steps to update your firmware using UEFI Shell: 1. Download the SAS-RAID_Firmware_xxxxx_UEFI_Axx.zip from www.dell.com/support/home and unzip the file. 2. Copy the files onto a UEFI bootable USB drive and map it to the system. 3. Reboot the system from the USB drive, and go to UEFI. 4. Type the command fs0:/fs1: to enter the file system and locate the file. NOTE: File system partitions may vary depending on your system configuration. Browse through the fsx to locate the USB disk. 5. Run the file run.nsh to flash the firmware. 6. On successful update of firmware type Exit to exit from the UEFI shell and reboot the system. 7. Verify the installed firmware version in HII, iDRAC or BOSS-S1 CLI. Overview 9