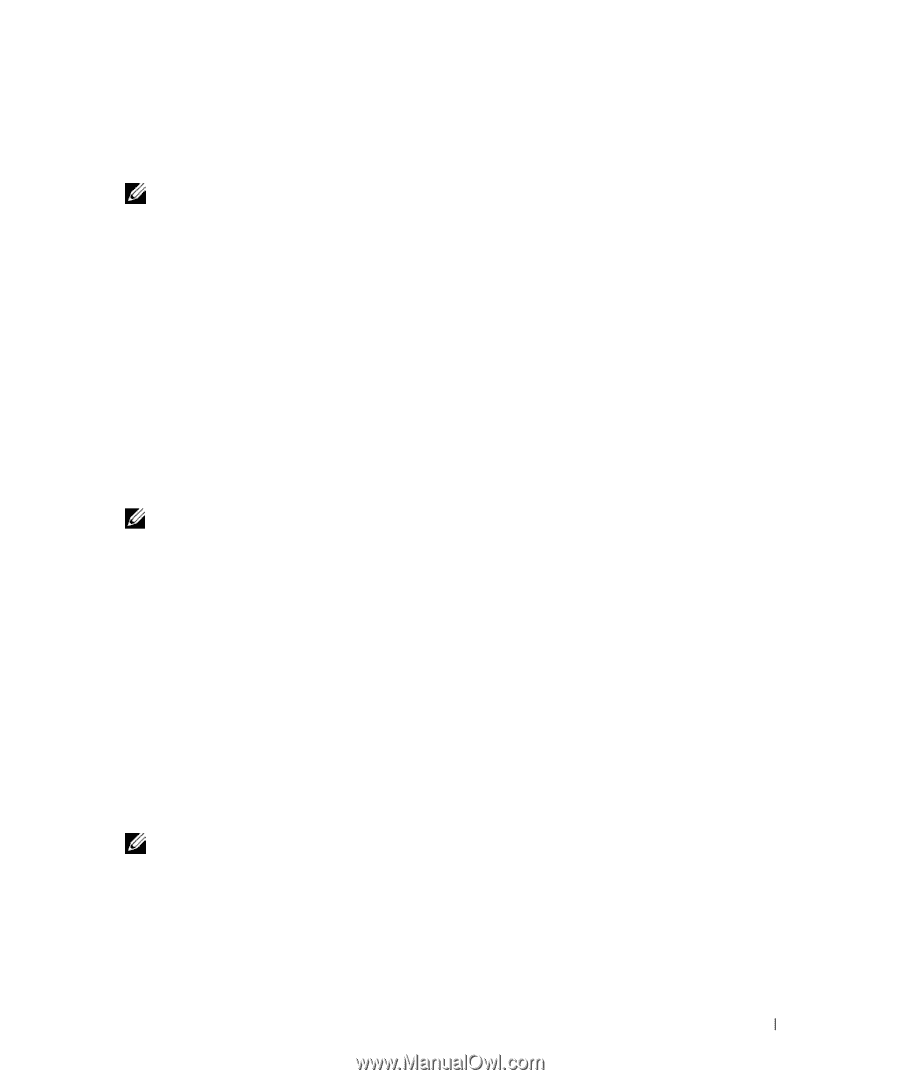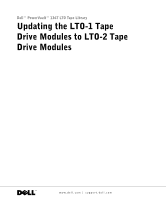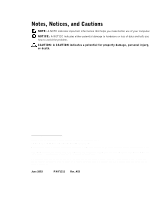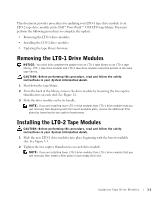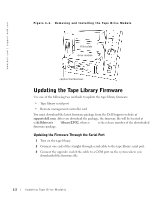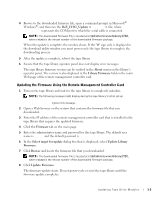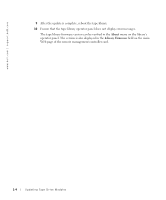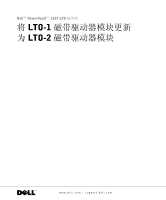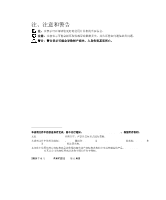Dell PowerVault 136T LTO Update the LTO-1 Tape Drive Modules to LTO-2 Tape Dri - Page 5
Updating the Firmware Using the Remote Management Controller Card, Dell_LTO2_Update <, About
 |
View all Dell PowerVault 136T LTO manuals
Add to My Manuals
Save this manual to your list of manuals |
Page 5 highlights
4 Browse to the downloaded firmware file, open a command prompt in Microsoft® Windows®, and then run the Dell_LTO2_Update file, where represents the COM port to which the serial cable is connected. NOTE: The downloaded firmware file is located at c:\dell\drivers\rxxxxx\library\LTO2, where rxxxxx is the release number of the downloaded firmware package. When the update is complete, the window closes. If the "#" sign only is displayed in the download utility window, you must power-cycle the tape library to complete the downloading process. 5 After the update is complete, reboot the tape library. 6 Ensure that the tape library operator panel does not display error messages. The tape library firmware version can be verified in the About menu on the library's operator panel. The version is also displayed in the Library Firmware field on the main Web page of the remote management controller card. Updating the Firmware Using the Remote Management Controller Card 1 Turn on the tape library and wait for the tape library to completely initialize. NOTE: The following message might display during the tape library's initial set up: "Your library versions do not match. Download the latest version to the library." Ignore this message. 2 Open a Web browser on the system that contains the firmware file that you downloaded. 3 Enter the IP address of the remote management controller card that is installed in the tape library that requires the updated firmware. 4 Click the Firmware tab on the main page. 5 Enter the administrator name and password for this tape library. The default user name is admin and the default password is password. 6 In the Select target for update dialog box that is displayed, select Update Library Firmware. 7 Click Browse and locate the firmware file that you downloaded. NOTE: The downloaded firmware file is located at c:\dell\drivers\rxxxxx\library\LTO2, where rxxxxx is the release number of the downloaded firmware package. 8 Click Update Firmware. The firmware update starts. Do not power-cycle or reset the tape library until the firmware update completes. Updating Tape Drive Modules 1-3