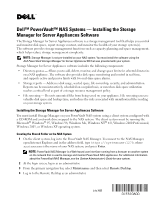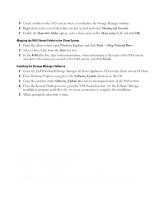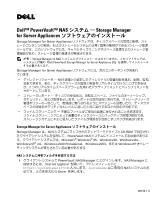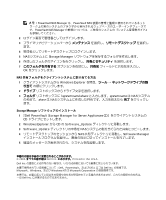Dell PowerVault 775N Installing the Storage Manager for Server Appliances Soft - Page 4
systemname, share, Storage Manager, Windows Explorer
 |
View all Dell PowerVault 775N manuals
Add to My Manuals
Save this manual to your list of manuals |
Page 4 highlights
メモ:PowerVault NAS Manager は、PowerVault NAS PowerVault NAS Manager 2 3 4 5 NAS Storage Manager 6 7 OK NAS 1 Windows Explorer 2 3 systemname\share systemname は NAS share は NAS Storage Manager 1 『Dell PowerVault Storage Manager for Server Appliances CD CD 2 Windows Explorer から CD の Software_Update 3 Software_Update NAS 4 NAS Software Manager 5 2005 Dell Inc Printed in the U.S.A. Dell Inc Dell、PowerVault DELL ロゴは Dell Inc Microsoft、Windows Windows NT は Microsoft Corporation Dell Inc

メモ:
PowerVault NAS Manager
は、
PowerVault NAS
装置の管理と監視に使用されているネット
ワーク上の別のシステムのブラウザから実行されるウェブベースのユーザーインタフェースで
す。
PowerVault NAS Manager
の詳細については、ご使用のシステムの『システム管理者ガイド』
を参照してください。
2
ログイン画面で管理者としてログインします。
3
プライマリナビゲーションバーから
メンテナンス
を選択し、
リモートデスクトップ
を選択し
ます。
4
管理者としてリモートデスクトップにログインします。
5
NAS
システム上に
Storage Manager
ソフトウェアを保存するフォルダを作成します。
6
作成したフォルダのアイコンを右クリックし、
共有とセキュリティ
を選択します。
7
このフォルダを共有する
オプションを有効にし、
共有名
フィールドに共有名を入力し、
OK
をクリックします。
NAS
共有フォルダをクライアントシステムに割り当てる方法
1
クライアントシステムから
Windows Explorer
を開き、
ツール
→
ネットワークドライブの割
り当て
の順にクリックします。
2
ドライブ
リストボックスからドライブ文字を選択します。
3
フォルダ
リストボックスに
\\
systemname
\
share
と入力します。
systemname
は
NAS
システム
の名前で、
share
は
NAS
システム上に作成した共有です。入力を終えたら
完了
をクリックし
ます。
Storage Manager
ソフトウェアのインストール
1
『
Dell PowerVault Storage Manager for Server Appliances CD
』をクライアントシステムの
CD
ドライブにセットします。
2
Windows Explorer
から
CD
の
Software_Update
ディレクトリに移動します。
3
Software_Update
ディレクトリの中身を
NAS
システムの割り当てられた共有にコピーします。
4
リモートデスクトップのセッションから
NAS
共有ディレクトリに移動し、
Software Manager
インストールプログラムを実行し、画面の指示に従ってインストールを完了します。
5
確認のメッセージが表示されたら、システムを再起動します。
本書の内容は予告なく変更されることがあります。
© 2005
すべての著作権は
Dell Inc.
にあります。
Printed in the U.S.A.
Dell Inc.
の書面による許可のない複写は、いかなる形態においても厳重に禁じられています。
本書で使用されている商標について:
Dell
、
PowerVault
、および
DELL
ロゴは
Dell Inc.
の商標です。
Microsoft
、
Windows
、および
Windows NT
は
Microsoft Corporation
の登録商標です。
本書では、必要に応じて上記以外の商標や会社名が使用されている場合がありますが、これらの商標や会社名は、
一切
Dell Inc.
に所属するものではありません。