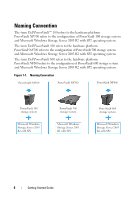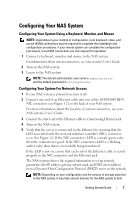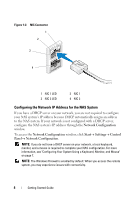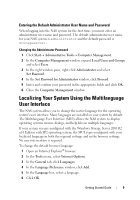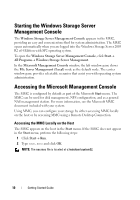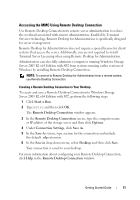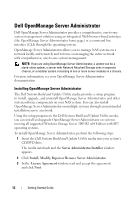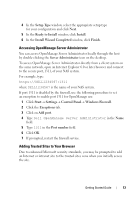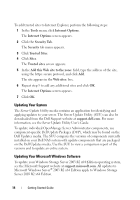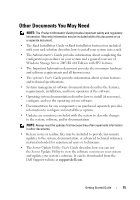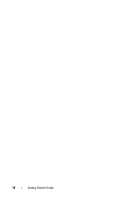Dell PowerVault NF600 Getting Started Guide - Page 13
Accessing the MMC Using Remote Desktop Connection
 |
View all Dell PowerVault NF600 manuals
Add to My Manuals
Save this manual to your list of manuals |
Page 13 highlights
Accessing the MMC Using Remote Desktop Connection Use Remote Desktop Connection for remote server administration to reduce the overhead associated with remote administration. Enabled by Terminal Services technology, Remote Desktop for Administration is specifically designed for server management. Remote Desktop for Administration does not require a special license for client systems that access the server. Additionally, you are not required to install Terminal Server Licensing when using Remote Desktop for Administration. Administrators can also fully administer computers running Windows Storage Server 2003 R2 x64 Edition with SP2 from systems running earlier versions of Windows by installing Remote Desktop Connection. NOTE: To connect to Remote Desktop for Administration from a remote system, use Remote Desktop Connection. Creating a Remote Desktop Connection to Your Desktop To create and save a Remote Desktop Connection to Windows Storage Server 2003 R2 x64 Edition with SP2, perform the following steps: 1 Click Start→ Run. 2 Type mstsc and then click OK. The Remote Desktop Connection window appears. 3 In the Remote Desktop Connection screen, type the computer name or IP address of the storage server and then click Options. 4 Under Connection Settings, click Save As. 5 In the Save As screen, type a name for the connection and include the default .rdp extension. 6 In the Save in drop-down menu, select Desktop and then click Save. Your connection is saved to your desktop. For more information about configuring your Remote Desktop Connection, click Help in the Remote Desktop Connection window. Getting Started Guide 11