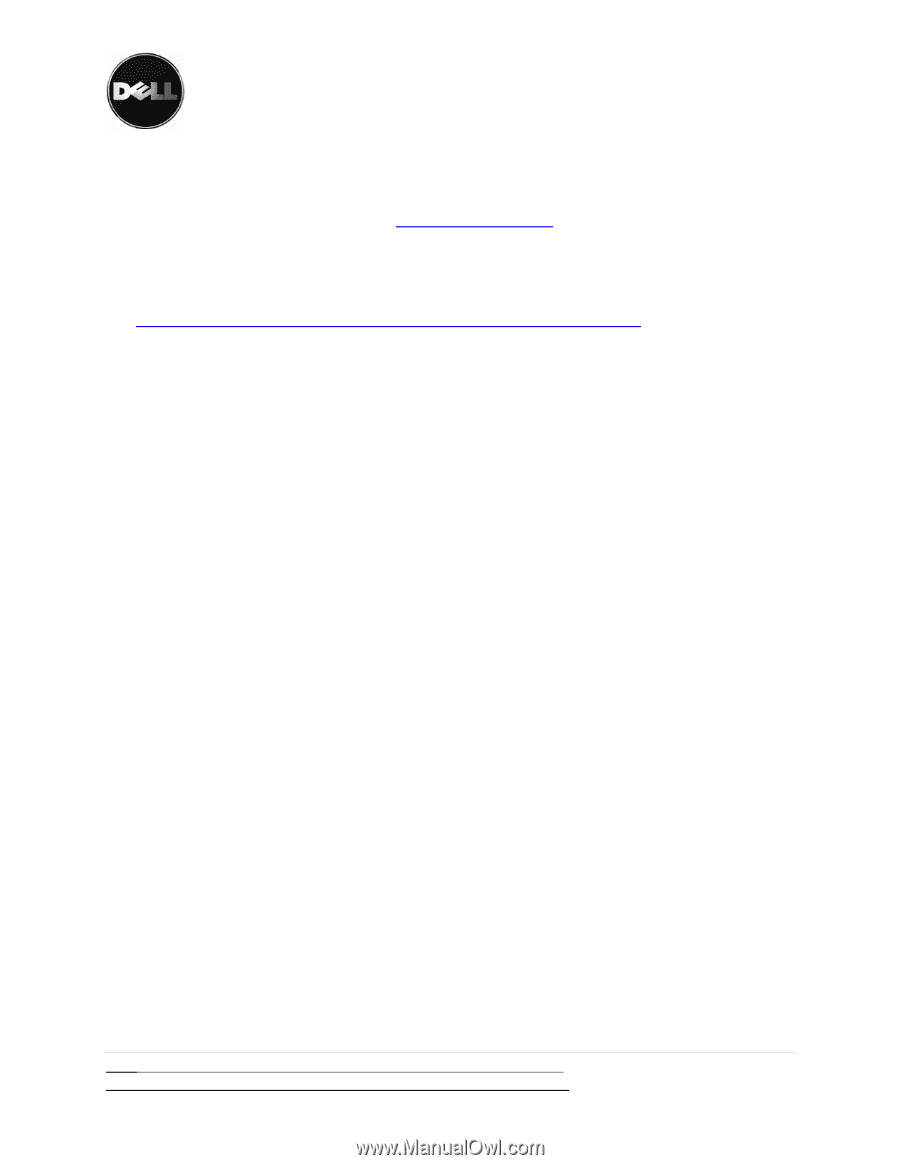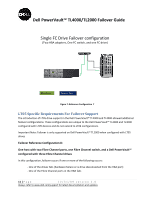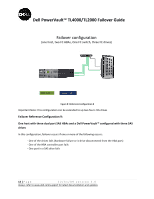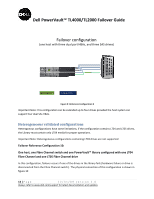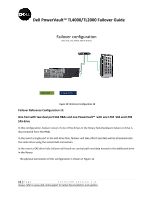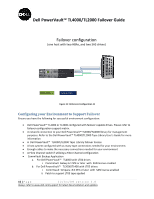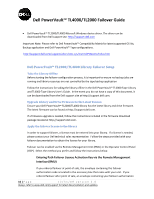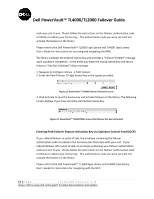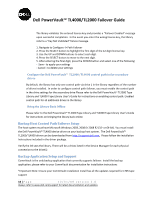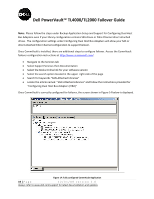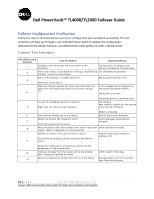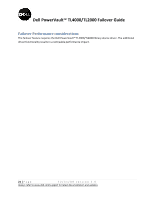Dell PowerVault TL2000 Dell PowerVault TL4000 Failover Configuration Guide - Page 16
Dell PowerVault™ TL2000/TL4000 Library Failover Setup, Take the Library Offline - drivers download
 |
View all Dell PowerVault TL2000 manuals
Add to My Manuals
Save this manual to your list of manuals |
Page 16 highlights
Dell PowerVault™ TL4000/TL2000 Failover Guide • Dell PowerVault™ TL2000/TL4000 Microsft Windows device driver. The driver can be downloaded from Dell support site: http://support.dell.com Important Note: Please refer to Dell PowerVault™ Compatibility Matrix for latest supported OS list, Backup application and Dell PowerVault™ Tape configurations. http://support.dell.com/support/edocs/stor‐sys/matrix/PVMatrix/index.htm Dell PowerVault™ TL2000/TL4000 Library Failover Setup Take the Library Offline Before starting the failover configuration process, it is important to ensure no backup jobs are running and library resources are not controlled by the tape backup application Follow the instructions for taking the library offline in the Dell PowerVault™ TL2000 Tape Library and TL4000 Tape Library User's Guide. In the event you do not have a copy of this document, it can be downloaded from the Dell support site at http://support.dell.com. Upgrade Library and Drive Firmware to the Latest Version Ensure your Dell PowerVault™ TL2000/TL4000 library has the latest library and drive firmware. The latest firmware can be found at http://support.dell.com. If a firmware upgrade is needed, follow the instructions included in the firmware download package located at http://support.dell.com. Apply the failover license to the library In order to support failover, a license must be entered into your library. If a license is needed, please contact your Dell technical sales representative. Follow the steps provided with your failover documentation to obtain the license for your library. Failover can be enabled via the Remote Management Unit (RMU) or the Operator Control Panel (OCP). Select the method you prefer and follow the instructions below. Entering Path Failover License Activation Key via the Remote Management Interface (RMU) If you ordered failover at point of sale, the envelope containing the failover authorization code is located in the accessory box that came with your unit. If you ordered failover after point of sale, an envelope containing your failover authorization 16 | P a g e 12/31/09 version 2.0 Always refer to www.dell.com\support for latest documentation and updates