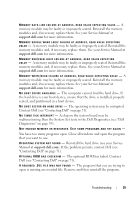Dell Precision R5400 Setup and Quick Reference Guide - Page 38
Troubleshooting Software and Hardware Problems, Windows Vista, Windows XP
 |
View all Dell Precision R5400 manuals
Add to My Manuals
Save this manual to your list of manuals |
Page 38 highlights
• If the hard drive is your boot device, ensure that the cables are connected and that the drive is installed properly and partitioned as a boot device. • Enter the system setup program and ensure that the boot sequence information is correct (see your Service Manual on the Dell Support website at support.dell.com). N O T I M E R TICK I N T E R R U P T - A chip on the system board might be malfunctioning or system board failure (see "Contacting Dell" on page 71 for assistance). NOTICE - HARD DRIVE SELF MONITORING SYSTEM HAS REPORTED THAT A PARAMETER HAS EXCEEDED ITS NORMAL OPERATING RANGE. DELL RECOMMENDS THAT YOU BACK UP YOUR DATA REGULARLY. A PARAMETER OUT OF RANGE MAY OR M A Y N O T I N D I C A T E A P O T E N T I A L H A R D D R I V E P R O B L E M . - S.M.A.R.T error, possible hard drive failure. This feature can be enabled or disabled in BIOS setup. Troubleshooting Software and Hardware Problems If a device is either not detected during the operating system setup or is detected, but incorrectly configured, you can use the Hardware Troubleshooter to resolve the incompatibility. Windows Vista: 1 Click the Windows Vista start button , and click Help and Support. 2 Type hardware troubleshooter in the search field and press to start the search. 3 In the search results, select the option that best describes the problem and follow the remaining troubleshooting steps. Windows XP: 1 Click Start→ Help and Support. 2 Type hardware troubleshooter in the search field and press to start the search. 3 In the Fix a Problem section, click Hardware Troubleshooter. 4 In the Hardware Troubleshooter list, select the option that best describes the problem and click Next to follow the remaining troubleshooting steps. 38 Troubleshooting