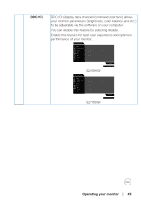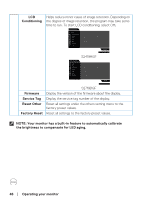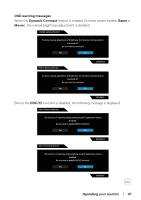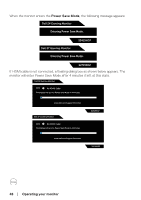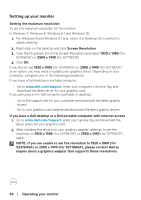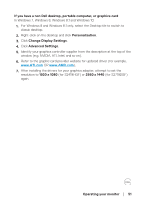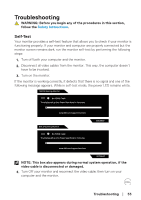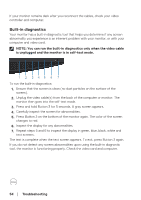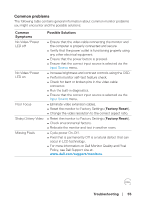Dell S2719DGF Monitor Users Guide - Page 50
Setting up your monitor, Setting the maximum resolution - drivers
 |
View all Dell S2719DGF manuals
Add to My Manuals
Save this manual to your list of manuals |
Page 50 highlights
Setting up your monitor Setting the maximum resolution To set the maximum resolution for the monitor: In Windows 7, Windows 8, Windows 8.1 and Windows 10: 1. For Windows 8 and Windows 8.1 only, select the Desktop tile to switch to classic desktop. 2. Right-click on the desktop and click Screen Resolution. 3. Click the Dropdown list of the Screen Resolution and select 1920 x 1080 (for S2419HGF) or 2560 x 1440 (for S2719DGF). 4. Click OK. If you do not see 1920 x 1080 (for S2419HGF) or 2560 x 1440 (for S2719DGF) as an option, you may need to update your graphics driver. Depending on your computer, complete one of the following procedures: If you have a Dell desktop or portable computer: • Go to www.dell.com/support, enter your computer's Service Tag, and download the latest driver for your graphics card. If you are using a non-Dell computer (portable or desktop): • Go to the support site for your computer and download the latest graphic drivers. • Go to your graphics card website and download the latest graphic drivers. If you have a Dell desktop or a Dell portable computer with internet access 1. Go to www.dell.com/support, enter your service tag, and download the latest driver for your graphics card. 2. After installing the drivers for your graphics adapter, attempt to set the resolution to 1920 x 1080 (for S2419HGF) or 2560 x 1440 (for S2719DGF) again. NOTE: If you are unable to set the resolution to 1920 x 1080 (for S2419HGF) or 2560 x 1440 (for S2719DGF), please contact Dell to inquire about a graphics adapter that supports these resolutions. 50 │ Operating your monitor