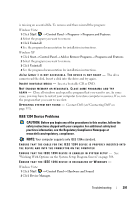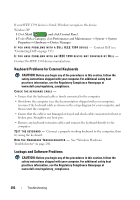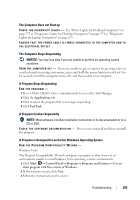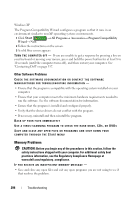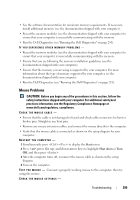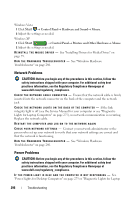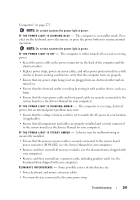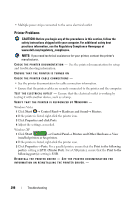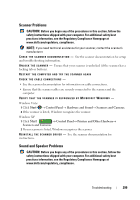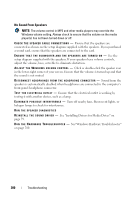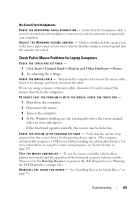Dell Studio 1747 Dell™ Technology Guide - Page 296
Network Problems, Power Problems - network controller driver
 |
View all Dell Studio 1747 manuals
Add to My Manuals
Save this manual to your list of manuals |
Page 296 highlights
Windows Vista 1 Click Start → Control Panel→ Hardware and Sound→ Mouse. 2 Adjust the settings as needed. Windows XP 1 Click Start → Control Panel→ Printers and Other Hardware→ Mouse. 2 Adjust the settings as needed. R E I N S T A L L T H E M O U S E D R I V E R - See "Installing Drivers for Media Drives" on page 79. R U N T H E H A R D W A R E TR O U B L E S H O O T E R - See "Windows Hardware Troubleshooter" on page 280. Network Problems CAUTION: Before you begin any of the procedures in this section, follow the safety instructions shipped with your computer. For additional safety best practices information, see the Regulatory Compliance Homepage at www.dell.com/regulatory_compliance. C H E C K T H E N E T W O R K C A B L E C O N N E C T O R - Ensure that the network cable is firmly inserted into the network connector on the back of the computer and the network jack. C H E C K T H E N E T W O R K L I G H T S O N T H E B A C K O F T H E C O M P U T E R - If the link integrity light is off (see the Service Manual for your computer or see "Diagnostic Lights for Laptop Computers" on page 275), no network communication is occurring. Replace the network cable. RESTART THE COMPUTER AND LOG ON TO THE NETWORK AGAIN C H E C K Y O U R N E T W O R K S E T T I N G S - Contact your network administrator or the person who set up your network to verify that your network settings are correct and that the network is functioning. R U N T H E H A R D W A R E TR O U B L E S H O O T E R - See "Windows Hardware Troubleshooter" on page 280. Power Problems CAUTION: Before you begin any of the procedures in this section, follow the safety instructions shipped with your computer. For additional safety best practices information, see the Regulatory Compliance Homepage at www.dell.com/regulatory_compliance. I F T H E P O W E R L I G H T I S B L U E A N D T H E C O M P U T E R I S N O T R E S P O N D I N G - See "Power Lights for Desktop Computers" on page 273 or "Diagnostic Lights for Laptop 296 Troubleshooting