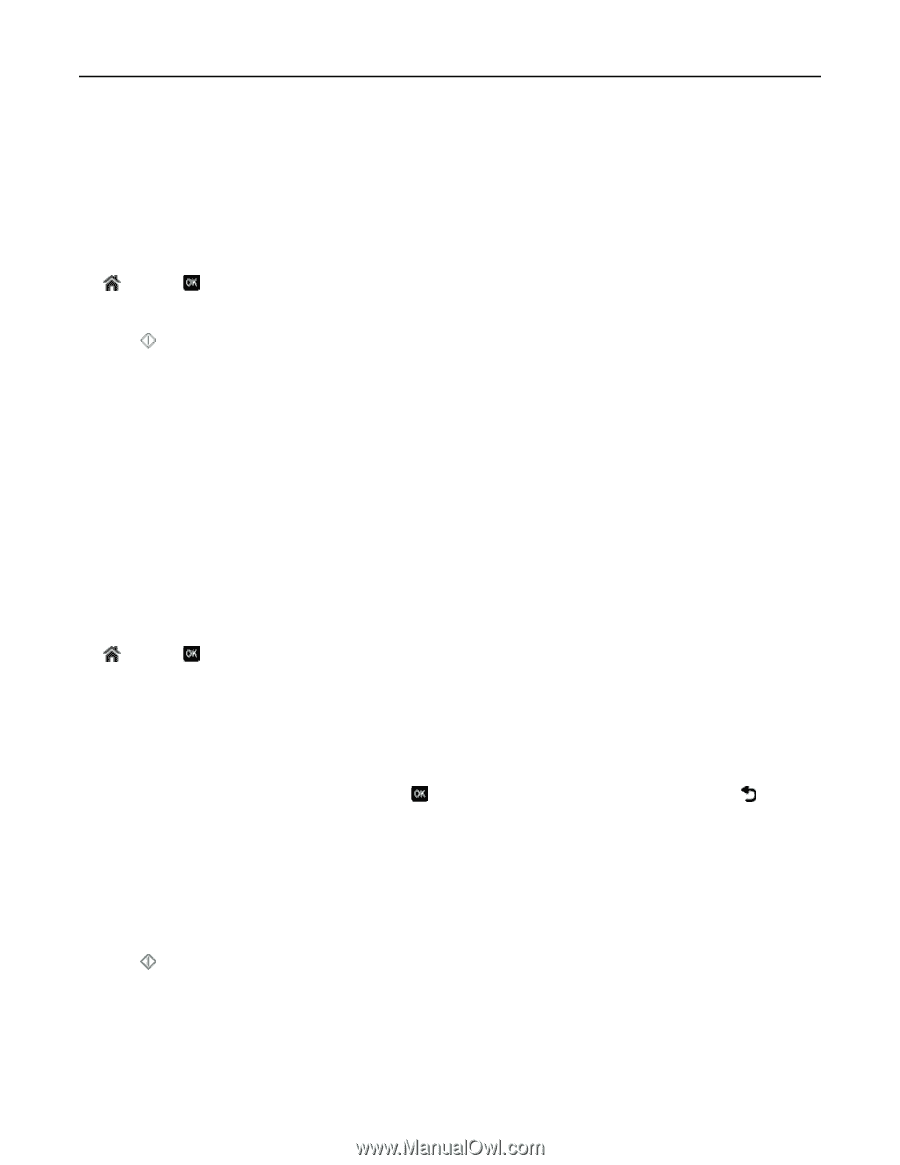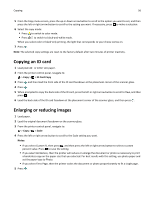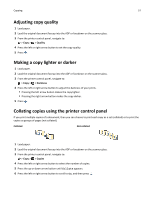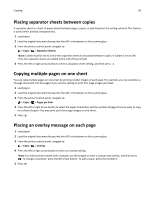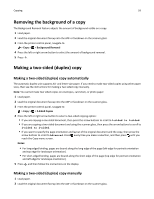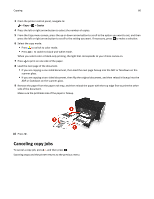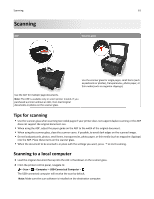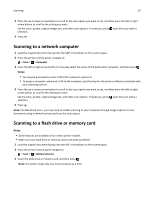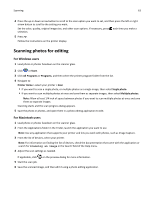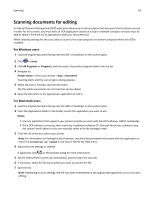Dell V725W User Manual - Page 59
Removing the background of a copy, Making a two-sided (duplex) copy, Making a two - printer instructions
 |
View all Dell V725W manuals
Add to My Manuals
Save this manual to your list of manuals |
Page 59 highlights
Copying 59 Removing the background of a copy The Background Removal feature adjusts the amount of background visible on a copy. 1 Load paper. 2 Load the original document faceup into the ADF or facedown on the scanner glass. 3 From the printer control panel, navigate to: > Copy > > Background Removal 4 Press the left or right arrow button to select the amount of background removal. 5 Press . Making a two-sided (duplex) copy Making a two‑sided (duplex) copy automatically The automatic duplex unit supports A4‑ and letter‑size paper. If you need to make two‑sided copies using other paper sizes, then see the instructions for making a two‑sided copy manually. Note: You cannot make two‑sided copies on envelopes, card stock, or photo paper. 1 Load paper. 2 Load the original document faceup into the ADF or facedown on the scanner glass. 3 From the printer control panel, navigate to: > Copy > > 2‑Sided Copies 4 Press the left or right arrow button to select a two‑sided copying option: • If you are copying a one‑sided document, then press the arrow buttons to scroll to 1‑sided to 2‑sided. • If you are copying a two-sided document and using the scanner glass, then press the arrow buttons to scroll to 2‑sided to 2‑sided. • If you want to specify the page orientation and layout of the original document and the copy, then press the arrow buttons to scroll to Advanced. Press every time you make a selection, and then press until you reach the Copy menu screen. Notes: • For long-edged binding, pages are bound along the long edge of the page (left edge for portrait orientation and top edge for landscape orientation). • For short-edged binding, pages are bound along the short edge of the page (top edge for portrait orientation and left edge for landscape orientation). 5 Press , and then follow the instructions on the display. Making a two‑sided (duplex) copy manually 1 Load paper. 2 Load the original document faceup into the ADF or facedown on the scanner glass.