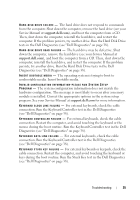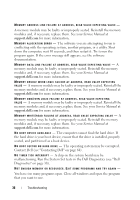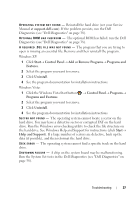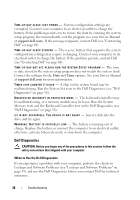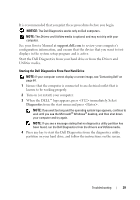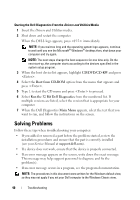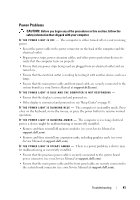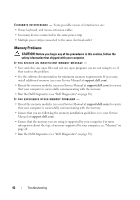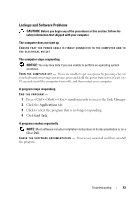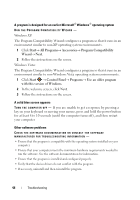Dell Vostro 2510 Setup and Quick Reference Guide - Page 40
Solving Problems - drivers
 |
View all Dell Vostro 2510 manuals
Add to My Manuals
Save this manual to your list of manuals |
Page 40 highlights
Starting the Dell Diagnostics From the Drivers and Utilities Media 1 Insert the Drivers and Utilities media. 2 Shut down and restart the computer. When the DELL logo appears, press immediately. NOTE: If you wait too long and the operating system logo appears, continue to wait until you see the Microsoft® Windows® desktop; then, shut down your computer and try again. NOTE: The next steps change the boot sequence for one time only. On the next start-up, the computer starts according to the devices specified in the system setup program. 3 When the boot device list appears, highlight CD/DVD/CD-RW and press . 4 Select the Boot from CD-ROM option from the menu that appears and press . 5 Type 1 to start the CD menu and press to proceed. 6 Select Run the 32 Bit Dell Diagnostics from the numbered list. If multiple versions are listed, select the version that is appropriate for your computer. 7 When the Dell Diagnostics Main Menu appears, select the test that you want to run, and follow the instructions on the screen. Solving Problems Follow these tips when troubleshooting your computer: • If you added or removed a part before the problem started, review the installation procedures and ensure that the part is correctly installed (see your Service Manual at support.dell.com). • If a device does not work, ensure that the device is properly connected. • If an error message appears on the screen, write down the exact message. This message may help support personnel to diagnose and fix the problem(s). • If an error message occurs in a program, see the program documentation. NOTE: The procedures in this document were written for the Windows default view, so they may not apply if you set your Dell computer to the Windows Classic view. 40 Troubleshooting