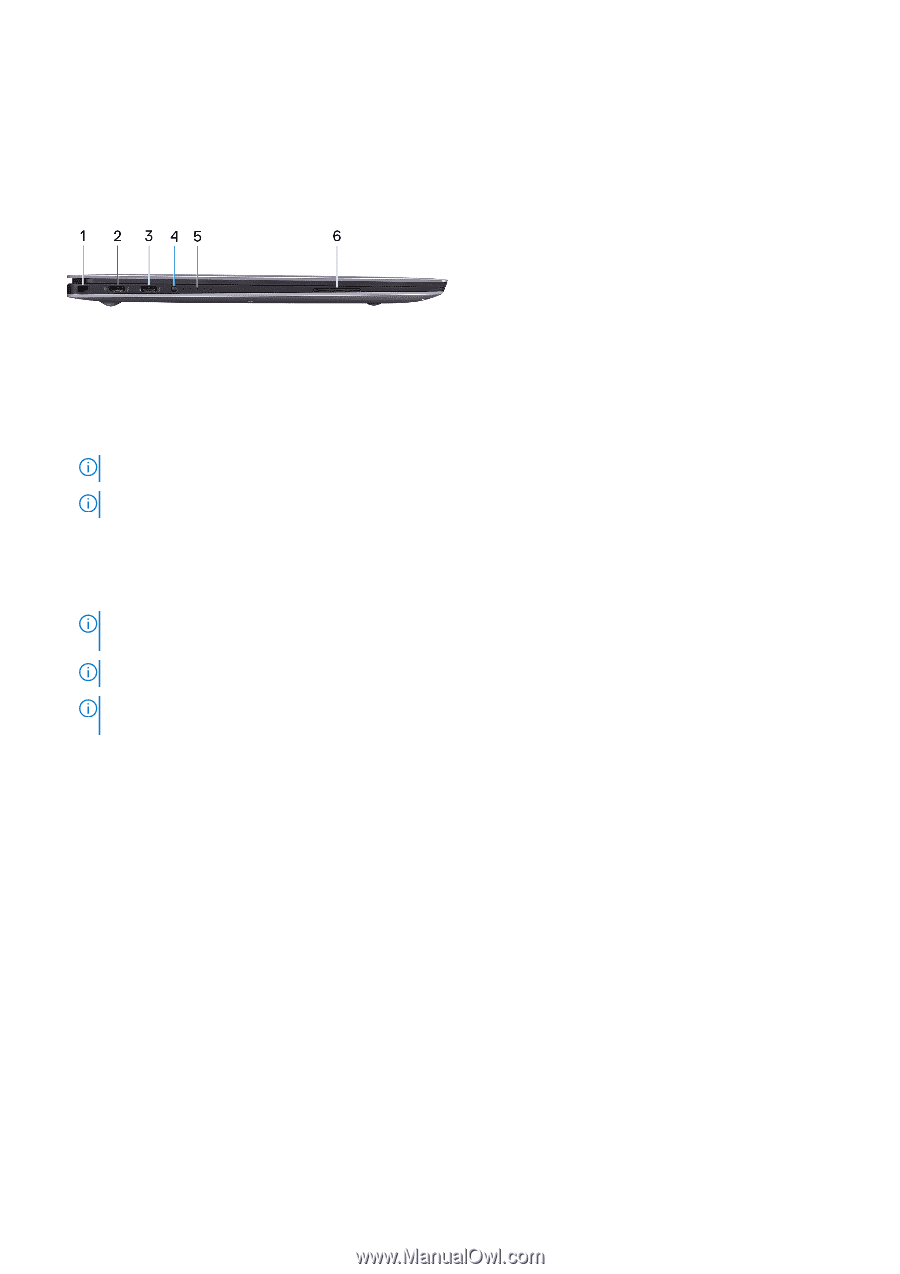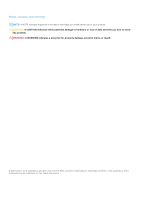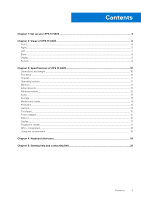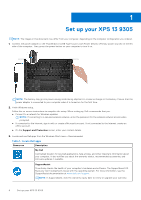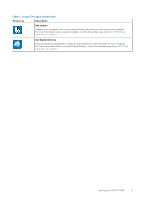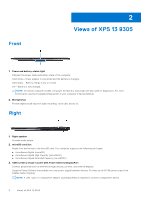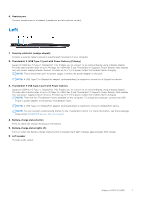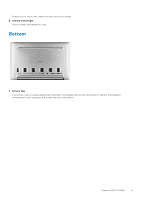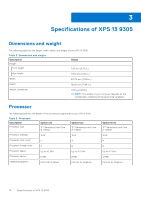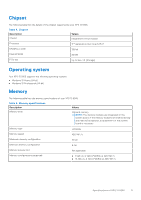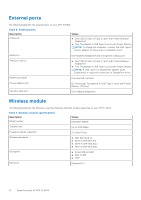Dell XPS 13 9305 Setup and Specifications - Page 7
Left, Thunderbolt 4 USB Type-C port with Power Delivery
 |
View all Dell XPS 13 9305 manuals
Add to My Manuals
Save this manual to your list of manuals |
Page 7 highlights
4. Headset port Connect headphones or a headset (headphone and microphone combo). Left 1. Security-cable slot (wedge-shaped) Connect a security cable to prevent unauthorized movement of your computer. 2. Thunderbolt 4 (USB Type-C) port with Power Delivery (Primary) Supports USB4 Gen 3 Type-C, DisplayPort 1.4a. Enables you to connect to an external display using a display adapter. Provides data transfer rates of up to 40 Gbps for USB4 Gen 3 and Thunderbolt 4. Supports Power Delivery that enables two-way power supply between devices. Provides up to 5 V/3 A power output that enables faster charging. NOTE: This is the primary port for power supply. Connect the power adapter to this port. NOTE: A USB Type-C to DisplayPort adapter (sold separately) is required to connect to a DisplayPort device. 3. Thunderbolt 4 USB Type-C port with Power Delivery Supports USB4 Gen 3 Type-C, DisplayPort 1.4a. Enables you to connect to an external display using a display adapter. Provides data transfer rates of up to 40 Gbps for USB4 Gen 3 and Thunderbolt 4. Supports Power Delivery that enables two-way power supply between devices. Provides up to 5 V/3 A power output that enables faster charging. NOTE: There are two Thunderbolt 4 ports available on this computer. To charge the computer, connect the USB Type-C power adapter to the primary Thunderbolt 4 port. NOTE: A USB Type-C to DisplayPort adapter (sold separately) is required to connect a DisplayPort device. NOTE: You can connect a Dell Docking Station to the Thunderbolt 4 ports. For more information, see the knowledge base article SLN286158 at www.dell.com/support. 4. Battery-charge status button Press to check the charge remaining in the battery. 5. Battery-charge status lights (5) Turns on when the battery-charge status button is pressed. Each light indicates approximately 20% charge. 6. Left speaker Provides audio output. Views of XPS 13 9305 7