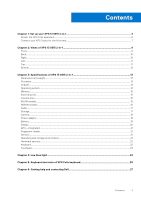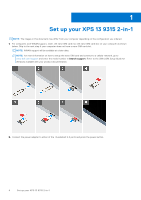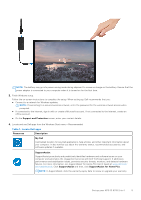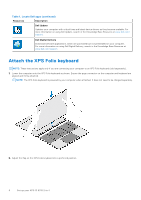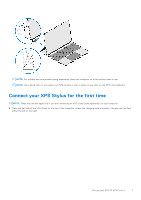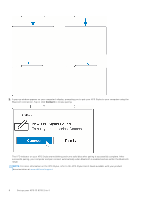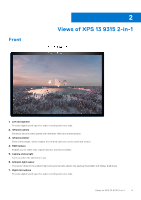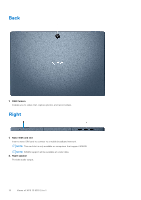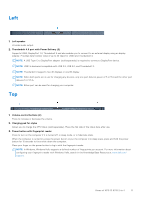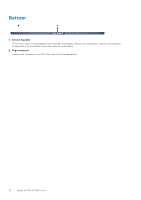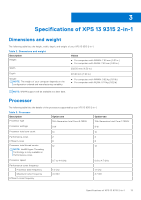Dell XPS 13 9315 2-in-1 Setup and Specifications - Page 8
Connect, Set up your XPS 13 9315 2-in-1
 |
View all Dell XPS 13 9315 2-in-1 manuals
Add to My Manuals
Save this manual to your list of manuals |
Page 8 highlights
2. A pop-up window appears on your computer's display, prompting you to pair your XPS Stylus to your computer using the Bluetooth connection. Tap or click Connect to initiate pairing. The LED indicator on your XPS Stylus starts blinking and turns solid blue after pairing is successfully complete. After successful pairing, your computer and pen connect automatically when Bluetooth is enabled and are within the Bluetooth range. NOTE: For more information on the XPS Stylus, refer to the XPS Stylus User's Guide available with your product documentation at www.dell.com/support. 8 Set up your XPS 13 9315 2-in-1

2.
A pop-up window appears on your computer's display, prompting you to pair your XPS Stylus to your computer using the
Bluetooth connection. Tap or click
Connect
to initiate pairing.
The LED indicator on your XPS Stylus starts blinking and turns solid blue after pairing is successfully complete. After
successful pairing, your computer and pen connect automatically when Bluetooth is enabled and are within the Bluetooth
range.
NOTE:
For more information on the XPS Stylus, refer to the
XPS Stylus User's Guide
available with your product
documentation at
www.dell.com/support
.
8
Set up your XPS 13 9315 2-in-1