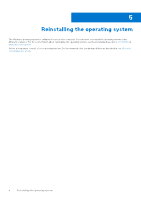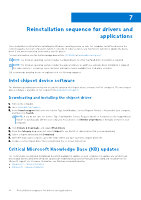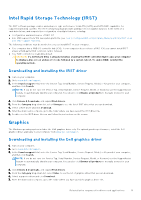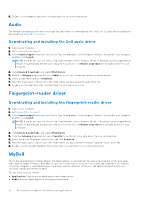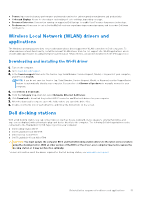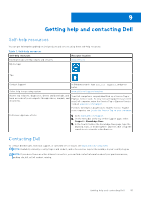Dell XPS 13 9340 Re-imaging guide for Windows - Page 13
Wireless Local Network (WLAN) drivers and applications, Downloading and installing the Wi-Fi driver
 |
View all Dell XPS 13 9340 manuals
Add to My Manuals
Save this manual to your list of manuals |
Page 13 highlights
● Power: Improves the battery performance and extends runtime for uninterrupted entertainment and productivity. ● Color and Display: Allows for choosing or customizing of color settings, depending on usage. ● Presence Detection: Uses motion sensing on supported Dell laptops to enable User Presence Awareness technology. ● Preferences: Allows user to opt-in for the MyDell customer experience improvement program, and to receive Dell team notifications. Wireless Local Network (WLAN) drivers and applications The Windows operating system does not provide native-device driver support for WLAN controllers on Dell computers. To obtain wireless network functionality, install the relevant WLAN drivers from the Dell support site. WLAN applications, which provide additional features including enterprise authentication enhancements, can also be installed from the Dell support site. Downloading and installing the Wi-Fi driver 1. Turn on the computer. 2. Go to www.dell.com/support. 3. In the Search support field, enter the Service Tag, Serial Number, Service Request, Model, or Keyword of your computer, and then click Search. NOTE: If you do not have the Service Tag, Serial Number, Service Request, Model, or Keyword, use the SupportAssist feature to automatically identify your computer. You can also click Browse all products to manually browse for your computer. 4. Click Drivers & Downloads. 5. From the Category drop-down list, select Network, Ethernet & Wireless. 6. Click Download to download the preferred Wi-Fi controller and Bluetooth drivers for your computer. 7. After the download is complete, go to the folder where you saved the driver files. 8. Double-click the file icon of each driver file, and follow the instructions on the screen. Dell docking stations With a Dell docking station, you can connect devices (such as mouse, keyboard, stereo speakers, external hard drive, and large-screen displays) without having to plug each device directly to the computer. The following Dell docking stations can be connected to the Thunderbolt 4 (USB Type-C) port on your computer: ● Dell Docking Station WD19 ● Dell Thunderbolt Dock WD19TB ● Dell Universal Dock D6000 ● Dell Thunderbolt 4 Dock WD22TB4 CAUTION: You must update the computer BIOS and the Dell docking station drivers to the latest versions before using the docking station. With an older version of the BIOS or the driver, your computer may not recognize the docking station or it may not function optimally. For more information about the drivers required for the Dell docking station, see www.dell.com/support. Reinstallation sequence for drivers and applications 13