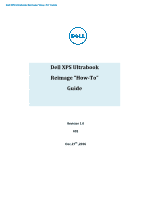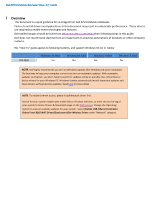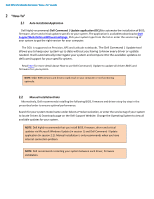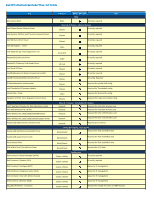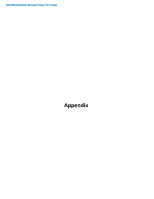Dell XPS 15 9560 Re-image Guide
Dell XPS 15 9560 Manual
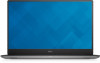 |
View all Dell XPS 15 9560 manuals
Add to My Manuals
Save this manual to your list of manuals |
Dell XPS 15 9560 manual content summary:
- Dell XPS 15 9560 | Re-image Guide - Page 1
Dell XPS Ultrabook Reimage "How-To" Guide Dell XPS Ultrabook Reimage "How-To" Guide Revision 1.0 A01 Dec.27th ,2016 - Dell XPS 15 9560 | Re-image Guide - Page 2
Dell XPS Ultrabook Reimage "How-To" Guide Contents 1 Overview...3 2 "How-To"...4 2.1 Auto Installation Application...4 2.2 Manual Installation Order...4 Appendix A How to create and use the Dell Windows recovery image 7 Appendix B Intel Rapid Storage Technology...9 Appendix C DELL Command Suite... - Dell XPS 15 9560 | Re-image Guide - Page 3
of products or other computer systems. This "How-To" guide applies to following Systems, and support Windows OS list in below XPS 9560 Windows 10 64bit Yes Windows 8.1 64bit No Windows 7 64bit No Windows 7 32bit No NOTE: Dell highly recommends you turn on Windows Update after Windows OS clean - Dell XPS 15 9560 | Re-image Guide - Page 4
from the list or enter the service tag of your system to get the right version for your computer. The DCU is supported on Precision, XPS and Latitude notebooks. The Dell Command | Update tool allows you to keep your system up to date without you having to know every driver or update needed. It will - Dell XPS 15 9560 | Re-image Guide - Page 5
Port Driver Dell Command | Power Manager (DCPM) Dell Command | Update (DCU) Dell Command | Configure (DCC) Dell Command | Integration Suite (DCIS) Dell Command | Intel vPro (DCIV) (Aurora) Dell Command | Monitor (DCM) DELL Data Protection | Encrytion Category Mobile XPS 9560 BIOS BIOS All - Dell XPS 15 9560 | Re-image Guide - Page 6
Dell XPS Ultrabook Reimage "How-To" Guide Appendix - Dell XPS 15 9560 | Re-image Guide - Page 7
Dell XPS Ultrabook Reimage "How-To" Guide Appendix A How to create and use the Dell Windows recovery image After you download the Windows recovery image file, follow these instructions to create a bootable USB drive or DVD, copy the recovery image onto your bootable media, and then use the media to - Dell XPS 15 9560 | Re-image Guide - Page 8
when the Dell logo screen appears, tap the F12 key until you see Preparing one time boot menu in the top-right corner of the screen. 3. On the boot menu, under UEFI boot, select your media type (USB or DVD) and enter your language. 4. On the Choose an option screen, select Troubleshoot, and - Dell XPS 15 9560 | Re-image Guide - Page 9
Dell XPS Ultrabook Reimage "How-To" Guide SSD by dynamically adjusting system power management policies to deliver up to 15 SSD to be used in conjunction with a high-capacity HDD. Intel Smart Response Technology enables your system to perform faster than a system with just a HDD. Also supports - Dell XPS 15 9560 | Re-image Guide - Page 10
Dell XPS Ultrabook Reimage "How-To" Guide Appendix C Dell Client Command Suite The Dell Client Command Suite is the new name of our industry leading Client Systems Management tools. These tools make Dell commercial client systems the world's most manageable client devices. Click on a link below - Dell XPS 15 9560 | Re-image Guide - Page 11
Dell XPS Ultrabook Reimage "How-To" Guide Appendix D Dell Dock (WD15) & Dell Thunderbolt Dock (TB16) information and specifications Display Ports Number Displays Supported Max Resolution USB Ports Dell x 21 mm 6.1 x 4.3 x 0.83 inches Weight 0.93 lbs 420 g System Requirements PC equipped with - Dell XPS 15 9560 | Re-image Guide - Page 12
Dell XPS Ultrabook Reimage "How-To" Guide Dell Thunderbolt Dock TB16 Display Ports Number Displays Supported VGA, mDP, HDMI, DP, Thunderbolt 3 @ 60Hz 4 Max Resolution 5120 x x 145 x 52 mm 5.7 x 5.7 x 2.05 inches Weight 1.63 lbs 740 g System Requirements PC equipped with DisplayPort over

Dell XPS Ultrabook Reimage “How-To” Guide
Revision 1.0
A
01
Dec.27
th
,2016
Dell XPS Ultrabook
Reimage “How-To”
Guide