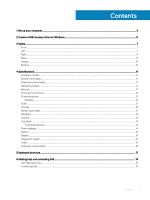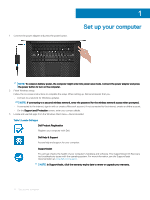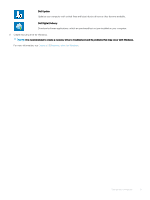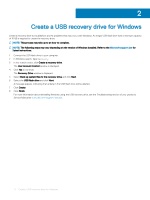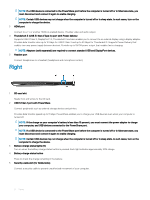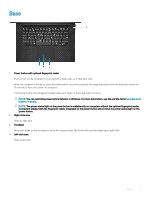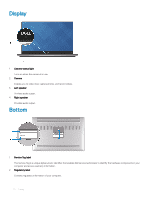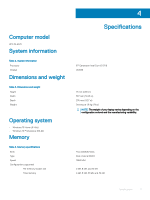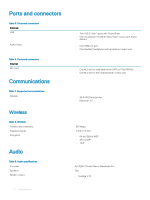Dell XPS 15 9570 XPS 15 Setup and Specifications - Page 8
Right
 |
View all Dell XPS 15 9570 manuals
Add to My Manuals
Save this manual to your list of manuals |
Page 8 highlights
NOTE: If a USB device is connected to the PowerShare port before the computer is turned off or in hibernate state, you must disconnect and connect it again to enable charging. NOTE: Certain USB devices may not charge when the computer is turned off or in sleep state. In such cases, turn on the computer to charge the device. 3 HDMI port Connect to a TV or another HDMI-in enabled device. Provides video and audio output. 4 Thunderbolt 3 (USB 3.1 Gen 2 Type-C) port with Power delivery Supports USB 3.1 Gen 2, DisplayPort 1.2, Thunderbolt 3 and also enables you to connect to an external display using a display adapter. Provides data transfer rates up to 10 Gbps for USB 3.1 Gen 2 and up to 40 Gbps for Thunderbolt 3. Supports Power Delivery that enables two-way power supply between devices. Provides up to 5V/3A power output that enables faster charging. NOTE: Adapters (sold separately) are required to connect standard USB and DisplayPort devices. 5 Headset port Connect headphones or a headset (headphone and microphone combo). Right 1 SD-card slot Reads from and writes to the SD card. 2 USB 3.1 Gen 1 port with PowerShare Connect peripherals such as external storage devices and printers. Provides data transfer speeds up to 5 Gbps. PowerShare enables you to charge your USB devices even when your computer is turned off. NOTE: If the charge on your computer's battery is less than 10 percent, you must connect the power adapter to charge your computer, and USB devices connected to the PowerShare port. NOTE: If a USB device is connected to the PowerShare port before the computer is turned off or in hibernate state, you must disconnect and connect it again to enable charging. NOTE: Certain USB devices may not charge when the computer is turned off or in sleep state. In such cases, turn on the computer to charge the device. 3 Battery-charge status lights (5) Turn on when the battery-charge status button is pressed. Each light indicates approximately 20% charge. 4 Battery-charge status button Press to check the charge remaining in the battery. 5 Security-cable slot (for Noble locks) Connect a security cable to prevent unauthorized movement of your computer. 8 Views