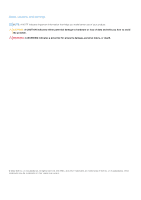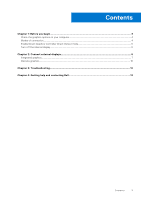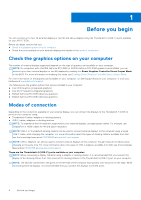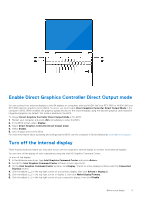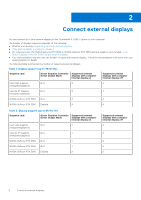Dell XPS 17 9720 External Display Connection Guide
Dell XPS 17 9720 Manual
 |
View all Dell XPS 17 9720 manuals
Add to My Manuals
Save this manual to your list of manuals |
Dell XPS 17 9720 manual content summary:
- Dell XPS 17 9720 | External Display Connection Guide - Page 1
XPS 17 9720 External Display Connection Guide Regulatory Model: P92F Regulatory Type: P92F003 March 2022 Rev. A00 - Dell XPS 17 9720 | External Display Connection Guide - Page 2
of data and tells you how to avoid the problem. WARNING: A WARNING indicates a potential for property damage, personal injury, or death. © 2022 Dell Inc. or its subsidiaries. All rights reserved. Dell, EMC, and other trademarks are trademarks of Dell Inc. or its subsidiaries. Other trademarks may be - Dell XPS 17 9720 | External Display Connection Guide - Page 3
...4 Modes of connection...4 Enable Direct Graphics Controller Direct Output mode 5 Turn off the internal display...5 Chapter 2: Connect external displays 6 Integrated graphics...7 Discrete graphics...10 Chapter 3: Troubleshooting...12 Chapter 4: Getting help and contacting Dell 13 Contents 3 - Dell XPS 17 9720 | External Display Connection Guide - Page 4
available on your XPS 17 9720. Before you begin, ensure that you: ● Check the graphics options on your computer ● Check the ports available on your external displays and decide on the mode of connection Check the graphics options on your computer The number of external displays supported depends on - Dell XPS 17 9720 | External Display Connection Guide - Page 5
mode. 4. Select Enable. 5. Save changes and exit the BIOS. For more information about accessing and configuring the BIOS, see the computer's Service Manual at www.dell.com/support. Turn off the internal display There may be instances where you may want to turn off the computer's internal display to - Dell XPS 17 9720 | External Display Connection Guide - Page 6
external displays You can connect up to four external displays to the Thunderbolt 4 (USB-C) ports on your computer. The number of displays supported depends on the following: ● Whether you're using integrated graphics or discrete graphics. ● If the internal display is enabled or disabled. ● On - Dell XPS 17 9720 | External Display Connection Guide - Page 7
Integrated graphics Connecting external displays to XPS 17 9720 with integrated graphics NOTE: When connecting a display indirectly using a adapter or docking station, it is recommended that you connect the display to the docking station - Dell XPS 17 9720 | External Display Connection Guide - Page 8
● Connect an external display using a USB-C to Thunderbolt/HDMI/DisplayPort adapter: ● Connect up to two external displays using a USB-C docking station: 8 Connect external displays - Dell XPS 17 9720 | External Display Connection Guide - Page 9
● Connect up to three external displays using direct USB-C or Thunderbolt cables: ● Connect up to three external displays using a USB-C docking station: With the internal display turned off NOTE: Ensure that you turn off the computer's internal display before connecting the external displays. For - Dell XPS 17 9720 | External Display Connection Guide - Page 10
direct USB-C or Thunderbolt cables: Discrete graphics Connecting external displays to XPS 17 9720 with discrete graphics If you have a discrete graphics card installed in the maximum number of external displays supported is the same as the integrated graphics option. 10 Connect external displays - Dell XPS 17 9720 | External Display Connection Guide - Page 11
● Connect two external displays using a docking station and two more external displays using a USB-C to HDMI/DisplayPort/ Thunderbolt 4 adapter: Connect external displays 11 - Dell XPS 17 9720 | External Display Connection Guide - Page 12
Troubleshooting 8K displays cannot select 8K@60Hz Question When I connect an 8K display to the computer using a Thunderbolt or type-C cable directly, the display output only runs 8K@30Hz. Cause This is due to a hardware limitation (HDMI 8k@60Hz requires VESA DSC 1.2a PCON IC support a Dell WD19/WD22 - Dell XPS 17 9720 | External Display Connection Guide - Page 13
through videos, manuals and documents. In Windows search, type Contact Support, and press Enter. www.dell.com/support/windows Your Dell computer is uniquely identified by a Service Tag or Express Service Code. To view relevant support resources for your Dell computer, enter the Service Tag or
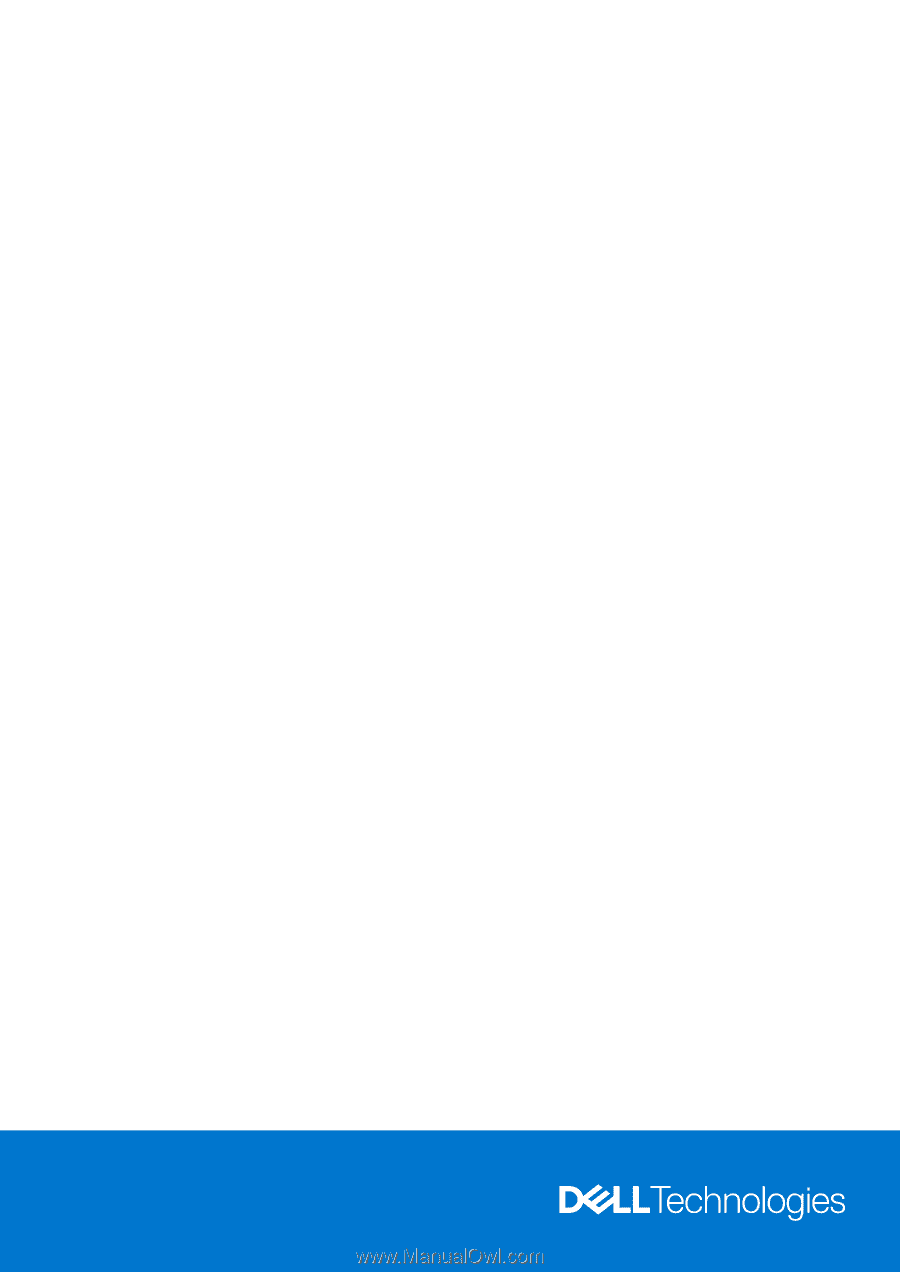
XPS 17 9720
External Display Connection Guide
Regulatory Model: P92F
Regulatory Type: P92F003
March 2022
Rev. A00