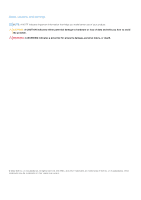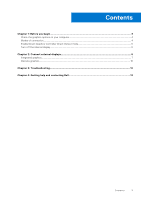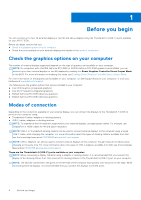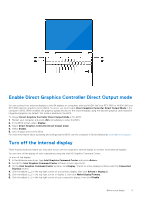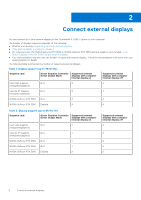Dell XPS 17 9720 External Display Connection Guide - Page 7
Integrated graphics, Connecting external displays to XPS 17 9720 with integrated graphics
 |
View all Dell XPS 17 9720 manuals
Add to My Manuals
Save this manual to your list of manuals |
Page 7 highlights
Integrated graphics Connecting external displays to XPS 17 9720 with integrated graphics NOTE: When connecting a display indirectly using a adapter or docking station, it is recommended that you connect the display to the docking station first, then connect the docking station to the Thunderbolt 4 (USB-C) port on your computer. NOTE: The devices connected to the ports on the left side of the computer have priority over the ports on the right. While connecting external displays, it is recommended that you connect the displays to the left ports. With the internal display turned on You can connect external displays directly to Thunderbolt 4 (USB-C) ports, or up to two external displays using a docking station. ● Connect an external display using a direct USB-C or Thunderbolt cable: Connect external displays 7