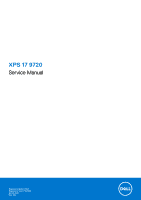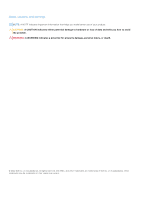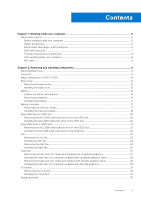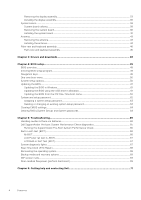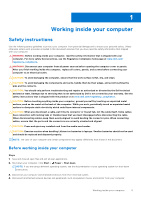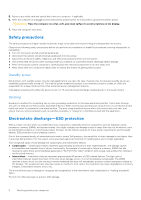Dell XPS 17 9720 Service Manual
Dell XPS 17 9720 Manual
 |
View all Dell XPS 17 9720 manuals
Add to My Manuals
Save this manual to your list of manuals |
Dell XPS 17 9720 manual content summary:
- Dell XPS 17 9720 | Service Manual - Page 1
XPS 17 9720 Service Manual Regulatory Model: P92F Regulatory Type: P92F003 March 2022 Rev. A00 - Dell XPS 17 9720 | Service Manual - Page 2
of data and tells you how to avoid the problem. WARNING: A WARNING indicates a potential for property damage, personal injury, or death. © 2022 Dell Inc. or its subsidiaries. All rights reserved. Dell, EMC, and other trademarks are trademarks of Dell Inc. or its subsidiaries. Other trademarks may be - Dell XPS 17 9720 | Service Manual - Page 3
discharge-ESD protection...6 ESD field service kit ...7 Transporting sensitive components...8 After working inside your computer...8 BitLocker...8 Chapter 2: Removing and installing components 9 Recommended tools...9 Screw list...9 Major components of XPS 17 9720...10 Base cover...12 Removing the - Dell XPS 17 9720 | Service Manual - Page 4
password 63 Clearing CMOS settings...64 Clearing BIOS (System Setup) and System passwords 64 Chapter 5: Troubleshooting...65 Handling swollen Lithium-ion batteries...65 Dell SupportAssist Pre-boot System Performance Check diagnostics 65 Running the SupportAssist Pre-Boot System Performance Check - Dell XPS 17 9720 | Service Manual - Page 5
and the contacts. CAUTION: You should only perform troubleshooting and repairs as authorized or directed by the Dell technical assistance team. Damage due to servicing that is not authorized by Dell is not covered by your warranty. See the safety instructions that is shipped with the product or at - Dell XPS 17 9720 | Service Manual - Page 6
disassembly instructions. getting electrocuted. Standby power Dell products with standby power done through the use of a field service electrostatic discharge (ESD) kit. When obvious, such as intermittent problems or a shortened product life damage to recognize and troubleshoot is the intermittent ( - Dell XPS 17 9720 | Service Manual - Page 7
for safe transport. ESD protection summary It is recommended that all field service technicians use the traditional wired ESD grounding wrist strap and protective anti-static mat at all times when servicing Dell products. In addition, it is critical that technicians keep sensitive parts separate - Dell XPS 17 9720 | Service Manual - Page 8
in data loss or an unnecessary operating system reinstall. For more information about this subject, see Knowledge Article: updating the BIOS on Dell systems with BitLocker enabled. The installation of the following components triggers BitLocker: ● Hard disk drive or solid state drive ● System board - Dell XPS 17 9720 | Service Manual - Page 9
2 Removing and installing components NOTE: The images in this document may differ from your computer depending on the configuration you ordered. Recommended tools The procedures in this document may require the following tools: ● Phillips screwdriver #0 ● Phillips screwdriver #1 ● Torx #5 (T5) - Dell XPS 17 9720 | Service Manual - Page 10
Quantity 3 2 3 Right hinge M2.5x6 3 Type-C connector bracket M2x4 4 Wireless card bracket M2x4 1 System board M2x4 3 Antennas M2x2 8 Major components of XPS 17 9720 The following image shows the major components of XPS 17 9720. Screw image 10 Removing and installing components - Dell XPS 17 9720 | Service Manual - Page 11
1. Base cover 3. Solid-state drive thermal bracket (SSD2) 5. Right fan 2. Battery 4. M.2 2230 solid-state drive (SSD2) 6. Display-cable bracket Removing and installing components 11 - Dell XPS 17 9720 | Service Manual - Page 12
-rest and keyboard assembly 13. Right antenna 15. Solid-state drive thermal bracket (SSD1) 17. USB Type-C port bracket 19. Heat sink 8. System board 10. Left antenna 12. state drive (SSD1) 16. I/O board 18. Left fan NOTE: Dell provides a list of components and their part numbers for the original - Dell XPS 17 9720 | Service Manual - Page 13
CAUTION: Only use a plastic scribe to disengage and release the clips with the prying motion along the edges left corner, use a plastic scribe to pry the base cover in the direction of the arrows to release the base cover from the palm-rest and keyboard assembly. 3. Firmly hold the left side and the - Dell XPS 17 9720 | Service Manual - Page 14
14 Removing and installing components - Dell XPS 17 9720 | Service Manual - Page 15
Steps 1. Align the screw holes on the base cover with the screw holes on the palm-rest and keyboard assembly, and then snap the base cover into place. 2. Replace the eight Torx T5 screws (M2x4) to secure the base cover to the palm-rest and keyboard assembly. Next steps 1. Follow the procedure in - Dell XPS 17 9720 | Service Manual - Page 16
. ● Ensure any screws during the servicing of this product are not lost or release it as puncturing, bending, or crushing a lithium-ion battery can be dangerous. In such an instance, contact Dell technical support for assistance. See www.dell error appears and set the date and time on your computer - Dell XPS 17 9720 | Service Manual - Page 17
computer. Memory modules Removing the memory module Prerequisites 1. Follow the procedure in Before working inside your computer. 2. Remove the base cover. Removing and installing components 17 - Dell XPS 17 9720 | Service Manual - Page 18
About this task The following image indicates the location of the memory modules and provides a visual representation of the removal procedure. Steps 1. Lift the Mylar that covers the memory module. 2. Use your fingertips to carefully spread apart the securing-clips on each end of the memory-module - Dell XPS 17 9720 | Service Manual - Page 19
Steps 1. Lift the Mylar that covers the memory-module slot. 2. Align the notch on the memory module with the tab on the memory-module slot. 3. Slide the memory module firmly at an angle, into the memory-module slot. 4. Press the memory module down until it clicks into place. NOTE: If you do not hear - Dell XPS 17 9720 | Service Manual - Page 20
only to computers shipped with an M.2 2230 solid-state drive installed in the SSD1 slot. NOTE: Depending on the configuration ordered, your computer may support an M.2 2230 solid-state drive or an M.2 2280 solid-state drive in the SSD1 slot. The following image indicates the location of the M.2 2230 - Dell XPS 17 9720 | Service Manual - Page 21
applies only to computers shipped with an M.2 2230 solid-state drive installed in SSD1 slot. NOTE: Depending on the configuration ordered, your computer may support an M.2 2230 solid-state drive or an M.2 2280 solid-state drive in the SSD1 slot. NOTE: Install the solid-state drive mounting bracket - Dell XPS 17 9720 | Service Manual - Page 22
only to computers shipped with an M.2 2280 solid-state drive installed in the SSD2 slot. NOTE: Depending on the configuration ordered, your computer may support an M.2 2230 solid-state drive or an M.2 2280 solid-state drive in the SSD2 slot. The following image indicates the location of the M.2 2280 - Dell XPS 17 9720 | Service Manual - Page 23
Steps 1. Align the notch on the solid-state drive with the tab on the SSD2 slot. 2. Slide the solid-state drive into the SSD2 slot. 3. Using the alignment post, place the solid-state drive thermal bracket over the solid-state drive. 4. Align the screw hole on the solid-state drive thermal bracket - Dell XPS 17 9720 | Service Manual - Page 24
Steps 1. Remove the two (M2x4) screws and the single (M1.6x4) screw that secure the left fan (FAN2) to the system board and palm-rest and keyboard assembly. CAUTION: Do not hold the fan assembly at the center, as it may damage the center bearing. 2. Disconnect the left fan cable from the system - Dell XPS 17 9720 | Service Manual - Page 25
Steps 1. Align the screw holes on the left fan (FAN2) with the screw holes on the system board and palm-rest and keyboard assembly. 2. Replace the two (M2x4) screws and the single (M1.6x4) screw to secure the left fan (FAN2) to the system board and palm-rest and keyboard assembly. 3. Connect the - Dell XPS 17 9720 | Service Manual - Page 26
Steps 1. Remove the two (M2x4) screws and the single (M1.6x4) screw that secure the right fan (FAN1) to the system board and palm-rest and keyboard assembly. CAUTION: Do not hold the fan assembly at the center, as it may damage the center bearing. 2. Disconnect the right fan cable from the system - Dell XPS 17 9720 | Service Manual - Page 27
Steps 1. Connect the right fan cable to the system board. 2. Align the screw holes on the right fan (FAN1) with the screw holes on the system board and palm-rest and keyboard assembly. 3. Replace the two (M2x4) screws and the single (M1.6x4) screw to secure the right fan (FAN1) to the system board - Dell XPS 17 9720 | Service Manual - Page 28
Steps 1. In reverse sequential order (4 > 3 > 2 > 1), as indicated by the numbers on the heat sink, loosen the four captive screws that secure the heat sink to the system board. 2. Lift the heat sink off the system board. Installing the heat sink (for computers shipped with integrated graphics card) - Dell XPS 17 9720 | Service Manual - Page 29
Steps 1. Align the screw holes on the heat sink with the screw holes on the system board. 2. In sequential order (1 > 2 > 3 > 4), as indicated by the numbers on the heat sink, tighten the four captive screws to secure the heat sink to the system board. Next steps 1. Install the base cover. 2. Follow - Dell XPS 17 9720 | Service Manual - Page 30
Steps 1. Loosen the seven captive screws in reverse sequential order (7 > 6 > 5 > 4 > 3 > 2 > 1) as indicated by the numbers on the heat sink. 2. Lift the heat sink off the system board. Installing the heat sink (for computers shipped with discrete graphics) Prerequisites CAUTION: Incorrect - Dell XPS 17 9720 | Service Manual - Page 31
Steps 1. Align the screw holes on the heat sink with the screw holes on the system board. 2. In sequential order (1 > 2 > 3 > 4 > 5 > 6 > 7), as indicated by the numbers on the heat sink, tighten the seven captive screws to secure the heat sink to the system board. Next steps 1. Install the base - Dell XPS 17 9720 | Service Manual - Page 32
Steps 1. Remove the three (M2x4) screws that secure the I/O board to the palm-rest and keyboard assembly. 2. Lift the I/O board off the palm-rest and keyboard assembly. Installing the I/O board Prerequisites About this task The following image indicates the location of the I/O board and provides a - Dell XPS 17 9720 | Service Manual - Page 33
Steps 1. Align the screw hole on the I/O board with the screw hole on the palm-rest and keyboard assembly. 2. Replace the three (M2x4) screws that secure the I/O board to the palm-rest and keyboard assembly. Next steps 1. Install the base cover. 2. Follow the procedure in After working inside your - Dell XPS 17 9720 | Service Manual - Page 34
34 Removing and installing components - Dell XPS 17 9720 | Service Manual - Page 35
Steps 1. Remove the two (M2x4) screws that secure the display-cable bracket to the system board. 2. Lift the display-cable bracket off the system board. 3. Disconnect the camera connector and the display connector from the system board. 4. Remove the three (M2.5x6) screws that secure the left - Dell XPS 17 9720 | Service Manual - Page 36
Installing the display assembly Prerequisites About this task The following images indicate the location of the display assembly and provide a visual representation of the installation procedure. 36 Removing and installing components - Dell XPS 17 9720 | Service Manual - Page 37
Steps 1. Slide the palm-rest and keyboard assembly under the display hinges. 2. Fold back the hinges and align the screw holes on the palm-rest assembly with the screw holes on the display hinges. 3. Replace the three (M2.5x6) screws to secure the left display hinge to the system board and the palm- - Dell XPS 17 9720 | Service Manual - Page 38
cable Removing the system board Prerequisites 1. Follow the procedure in Before working inside your computer. NOTE: The Service Tag of your computer is stored in the system board. Enter the Service Tag in the BIOS setup program after you replace the system board. NOTE: Replacing the system board - Dell XPS 17 9720 | Service Manual - Page 39
Removing and installing components 39 - Dell XPS 17 9720 | Service Manual - Page 40
. Lift the system board off the palm-rest and keyboard assembly. Installing the system board Prerequisites NOTE: The Service Tag of your computer is stored in the system board. Enter the Service Tag in the BIOS setup program after you replace the system board. 40 Removing and installing components - Dell XPS 17 9720 | Service Manual - Page 41
NOTE: Replacing the system board removes any changes that you have made to the BIOS using the BIOS setup program. Make the appropriate changes again after you replace the system board. About this task The following images indicate the location of the system board and provide a visual representation - Dell XPS 17 9720 | Service Manual - Page 42
the antenna cables to the wireless module. The following table provides the antenna-cable color scheme for the wireless card that is supported by your computer. Table 2. Antenna-cable color scheme Connectors on the wireless card Main Auxiliary Antenna-cable color Silkscreen marking White Black - Dell XPS 17 9720 | Service Manual - Page 43
. Antenna Removing the antenna Prerequisites 1. Follow the procedure in Before working inside your computer. NOTE: The Service Tag of your computer is stored in the system board. Enter the Service Tag in the BIOS setup program after you replace the system board. NOTE: Replacing the system board - Dell XPS 17 9720 | Service Manual - Page 44
cable to the palm-rest and keyboard assembly. 4. Note the routing of the antenna cables along the routing guides on the palm-rest and keyboard assembly. 5. Remove the antenna cable from the routing guides on the palm-rest and keyboard assembly. 6. Lift the left and the right antenna, along with its - Dell XPS 17 9720 | Service Manual - Page 45
Steps 1. Place the antennas into the slots on the palm-rest and keyboard assembly. 2. Route the antenna cable through the routing guides on the palm-rest and keyboard assembly. NOTE: Route the antenna cable under the Keyboard FFC. 3. Adhere the tapes that secure the antenna cable to - Dell XPS 17 9720 | Service Manual - Page 46
Palm-rest and keyboard assembly Prerequisites 1. Follow the procedure in Before working inside your computer. NOTE: The Service Tag of your computer is stored in the system board. Enter the Service Tag in the BIOS setup program after you replace the system board. NOTE: Replacing the system board - Dell XPS 17 9720 | Service Manual - Page 47
After performing the steps in the pre-requisites, you are left with the palm-rest and keyboard assembly. Next steps 1. Install the antennas. 2. Install the system board. 3. Install the display assembly. 4. Install the I/O board. 5. Install the right fan. 6. Install the left fan. 7. Install the heat - Dell XPS 17 9720 | Service Manual - Page 48
3 Drivers and downloads When troubleshooting, downloading or installing drivers it is recommended that you read the Dell Knowledge Based article, Drivers and Downloads FAQ 000123347. 48 Drivers and downloads - Dell XPS 17 9720 | Service Manual - Page 49
4 BIOS setup CAUTION: Unless you are an expert computer user, do not change the settings in the BIOS Setup program. Certain changes can make your computer work incorrectly. NOTE: Depending on the computer and its installed devices, the items listed in this section may or may not be displayed. NOTE - Dell XPS 17 9720 | Service Manual - Page 50
may or may not be displayed. Table 4. System setup options-System information menu Overview for XPS 17 9720 BIOS Version Service Tag Asset Tag Manufacture Date Ownership Date Express Service Code Ownership Tag Signed Firmware Update Battery Primary Battery Level Battery State Health AC Adapter - Dell XPS 17 9720 | Service Manual - Page 51
Table 4. System setup options-System information menu (continued) Overview for XPS 17 9720 Processor Type Displays the processor type. Maximum Clock Speed Displays the maximum processor clock speed. Minimum Clock Speed Displays the minimum processor clock speed. Current - Dell XPS 17 9720 | Service Manual - Page 52
: OFF Table 6. System setup options-Integrated Devices menu Integrated Devices Date/Time Date Time Thunderbolt Adapter Configuration Enable Thunderbolt Technology Support Sets the computer date in MM/DD/YYYY format. Changes to the date take effect immediately. Sets the computer time in HH/MM/SS - Dell XPS 17 9720 | Service Manual - Page 53
menu Storage SATA Operation Configures operating mode of the integrated SATA hard drive controller. Default: RAID On. SATA is configured to support RAID (Intel Rapid Restore Technology). Storage Interface Port Enablement Enables the selected onboard drives. ● SATA-4 Default: ON ● M.2 PCIe SSD - Dell XPS 17 9720 | Service Manual - Page 54
and processor heat management to adjust system performance, noise, and temperature. By default, Optimized is selected. USB Wake Support Wake on Dell USB-C Dock Enables connecting a Dell USB-C Dock to wake the computer from Standby. Default: ON Block Sleep Blocks the computer from entering Sleep - Dell XPS 17 9720 | Service Manual - Page 55
System setup options-Power menu (continued) Power Default: ON Intel Speed Shift Technology Enables or disables the Intel Speed Shift Technology support. Setting this option to enable allows the operating system to select the appropriate processor performance automatically. Default: ON Table 11 - Dell XPS 17 9720 | Service Manual - Page 56
next reboot. Default: OFF Absolute Absolute Enables, disables or permanently disable the BIOS module interface of the optional Absolute Persistence Module service from Absolute Software. By default, Enable Absolute is selected. UEFI Boot Path Security UEFI Boot Path Security Controls whether the - Dell XPS 17 9720 | Service Manual - Page 57
Master Password Lockout Enables or disables the master password support. Default: OFF Table 13. System setup options-Update Dell operating system Recovery tool. By default, 2 is selected. Table 14. System setup options-System Management menu System Management Service Tag Displays the Service - Dell XPS 17 9720 | Service Manual - Page 58
Table 14. System setup options-System Management menu (continued) System Management Wake on AC Enables the computer to turn on and go to boot when AC power is supplied to the computer. Default: OFF Wake on LAN/WLAN Wake on LAN/WLAN Enables or disables the computer to turn on by a special LAN/ - Dell XPS 17 9720 | Service Manual - Page 59
Pass-Through MAC Address Pass-Through Replaces the external NIC MAC address (in a supported dock or dongle) with the selected MAC address from the computer. By default Displays Logo Sign of Life. Default: ON Table 17. System setup options-Virtualization menu Virtualization Intel Virtualization - Dell XPS 17 9720 | Service Manual - Page 60
Table 18. System setup options-Performance menu (continued) Performance Enable Intel SpeedStep Technology Enables or disables the Intel SpeedStep Technology to dynamically adjust processor voltage and core frequency, decreasing average power consumption and heat production. Default: ON C-States - Dell XPS 17 9720 | Service Manual - Page 61
.dell.com/support. 2. Click Product support. In the Search support box, enter the Service Tag of your computer, and then click Search. NOTE: If you do not have the Service Tag, use the SupportAssist feature to automatically identify your computer. You can also use the product ID or manually browse - Dell XPS 17 9720 | Service Manual - Page 62
following: ● USB drive formatted to the FAT32 file system (key does not have to be bootable) ● BIOS executable file that you downloaded from the Dell Support website and copied to the root of the USB drive ● AC power adapter that is connected to the computer ● Functional computer battery to flash - Dell XPS 17 9720 | Service Manual - Page 63
CAUTION: The password features provide a basic level of security for the data on your computer. CAUTION: Anyone can access the data that is stored on your computer if it is not locked and left unattended. NOTE: System and setup password feature is disabled. Assigning a system setup password - Dell XPS 17 9720 | Service Manual - Page 64
. Clearing BIOS (System Setup) and System passwords About this task To clear the system or BIOS passwords, contact Dell technical support as described at www.dell.com/contactdell. NOTE: For information on how to reset Windows or application passwords, refer to the documentation accompanying Windows - Dell XPS 17 9720 | Service Manual - Page 65
Dell product support for options to replace a swollen battery under the terms of the applicable warranty or service contract, including options for replacement by a Dell authorized service Dell product support at https://www.dell.com/support for assistance and further instructions. ● Using a non-Dell - Dell XPS 17 9720 | Service Manual - Page 66
more information, see https://www.dell.com/support/kbdoc/000180971. Running the EC) failures. NOTE: M-BIST can be manually initiated before POST (Power On Self Test). detected with the system board b. AMBER: Indicates a problem with the system board 3. If there is a failure Troubleshooting - Dell XPS 17 9720 | Service Manual - Page 67
that helps you determine if the screen abnormality you are experiencing is an inherent problem with the LCD (screen) of the Dell laptop or with the video card (GPU) and PC settings. When you notice until the computer is turned off indicating no memory or RAM is detected. Troubleshooting 67 - Dell XPS 17 9720 | Service Manual - Page 68
problems. Table 22. LED codes Diagnostic light codes 1,1 Problem you or the service technician to recover Dell systems from No RTC Reset occurs after you release the power button. Recovering Dell computers installed with Windows operating system. It consists of tools to diagnose and troubleshoot - Dell XPS 17 9720 | Service Manual - Page 69
it from the Dell Support website to troubleshoot and fix your computer when it fails to boot into their primary operating system due to software or hardware failures. For more information about the Dell SupportAssist OS Recovery, see Dell SupportAssist OS Recovery User's Guide at www.dell.com - Dell XPS 17 9720 | Service Manual - Page 70
NOTE: For more information about performing a hard reset, search in the Knowledge Base Resource at www.dell.com/ support. 70 Troubleshooting - Dell XPS 17 9720 | Service Manual - Page 71
through videos, manuals and documents. In Windows search, type Contact Support, and press Enter. www.dell.com/support/windows Your Dell computer is uniquely identified by a Service Tag or Express Service Code. To view relevant support resources for your Dell computer, enter the Service Tag or
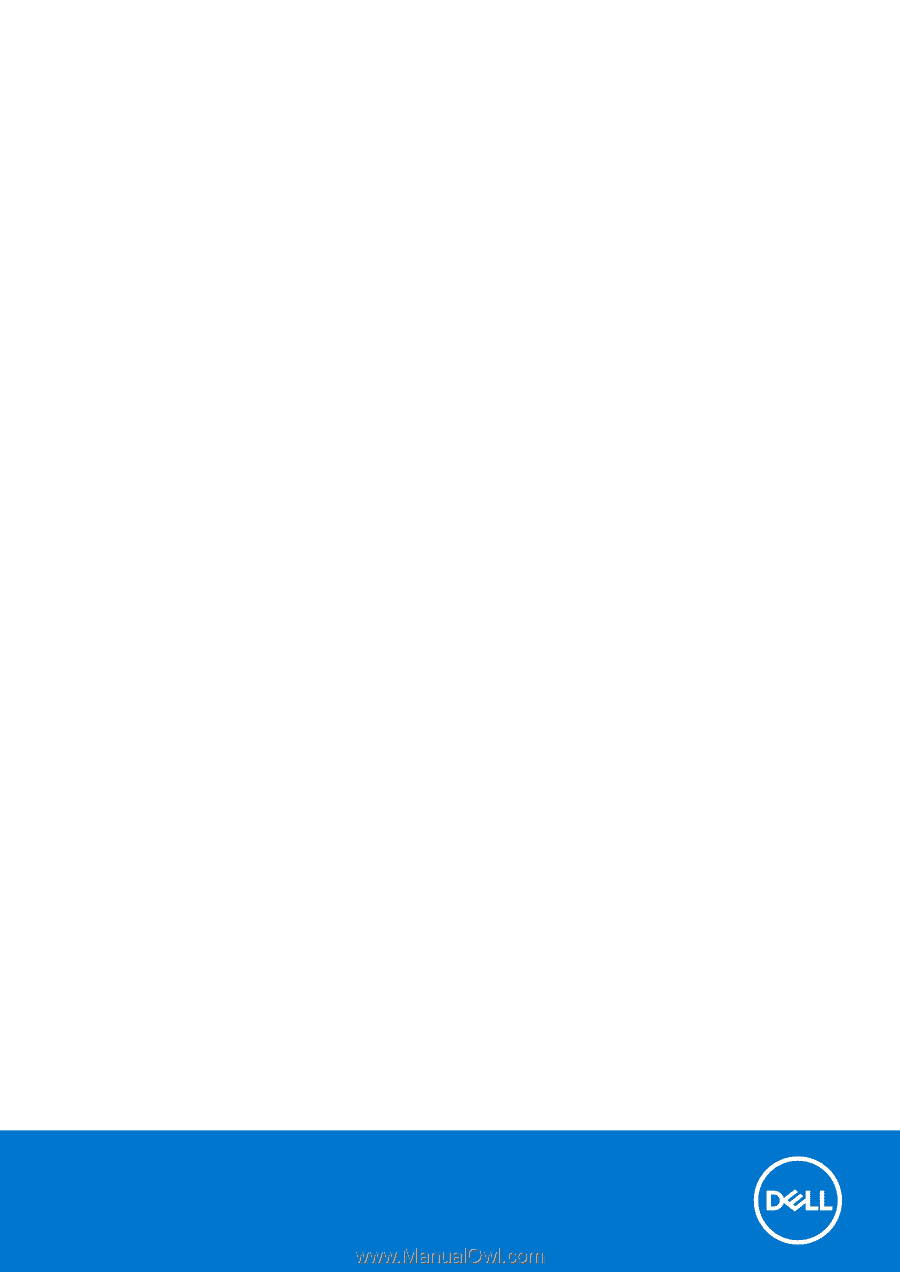
XPS 17 9720
Service Manual
Regulatory Model: P92F
Regulatory Type: P92F003
March 2022
Rev. A00