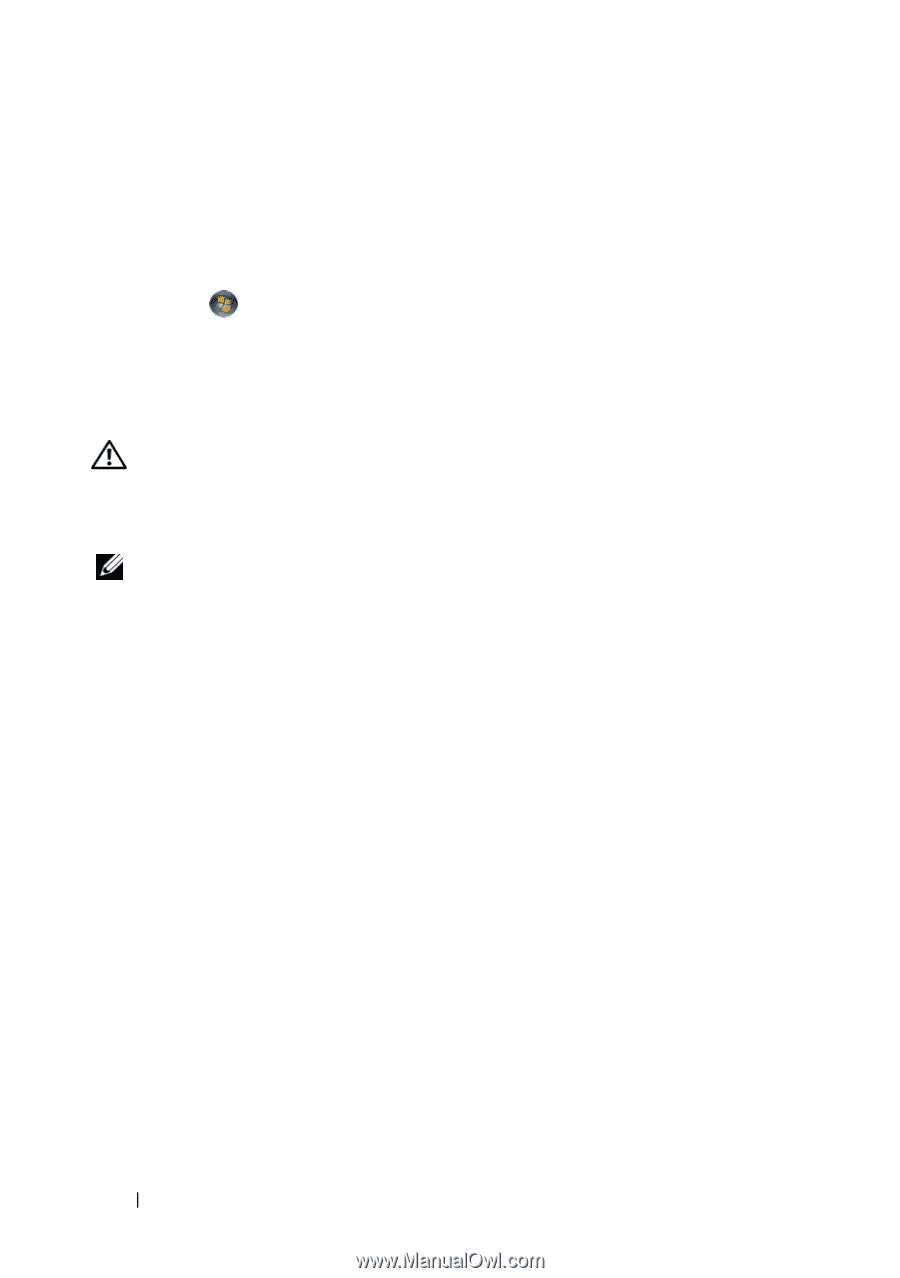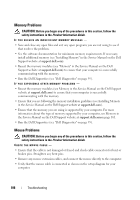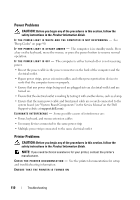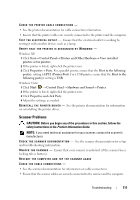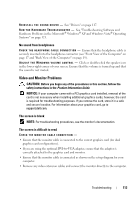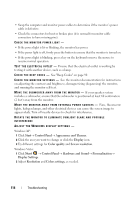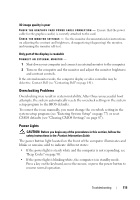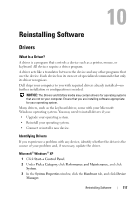Dell XPS 630i Owner's Manual - Page 112
Sound and Speaker Problems - fan control
 |
View all Dell XPS 630i manuals
Add to My Manuals
Save this manual to your list of manuals |
Page 112 highlights
VERIFY THAT THE SCANNER IS RECOGNIZED BY MICROSOFT WINDOWS - Windows XP: 1 Click Start→ Control Panel→ Printers and Other Hardware→ Scanners and Cameras. 2 If your scanner is listed, Windows recognizes the scanner. Windows Vista: 1 Click Start → Control Panel→ Hardware and Sound→ Scanners and Cameras. 2 If the scanner is listed, Windows recognizes the scanner. R E I N S T A L L T H E S C A N N E R D R I V E R - See the scanner documentation for instructions. Sound and Speaker Problems CAUTION: Before you begin any of the procedures in this section, follow the safety instructions in the Product Information Guide. No sound from speakers NOTE: The volume control in MP3 and other media players may override the Windows volume setting. Always check to ensure that the volume on the media player(s) has not been turned down or off. C H E C K T H E S P E A K E R C A B L E C O N N E C T I O N S - Ensure that the speakers are connected as shown on the setup diagram supplied with the speakers. If you purchased a sound card, ensure that the speakers are connected to the card. E N S U R E T H A T T H E S U B W O O F E R A N D T H E S P E A K E R S A R E T U R N E D O N - See the setup diagram supplied with the speakers. If your speakers have volume controls, adjust the volume, bass, or treble to eliminate distortion. A D J U S T T H E W I N D O W S V O L U M E C O N T R O L - Click or double-click the speaker icon in the lower-right corner of your screen. Ensure that the volume is turned up and that the sound is not muted. D I S C O N N E C T H E A D P H O N E S F R O M T H E H E A D P H O N E C O N N E C T O R - Sound from the speakers is automatically disabled when headphones are connected to the computer's front-panel headphone connector. TE S T T H E E L E C T R I C A L O U T L E T - Ensure that the electrical outlet is working by testing it with another device, such as a lamp. E L I M I N A T E P O S S I B L E I N T E R F E R E N C E - Turn off nearby fans, fluorescent lights, or halogen lamps to check for interference. RUN THE SPEAKER DIAGNOSTICS 112 Troubleshooting