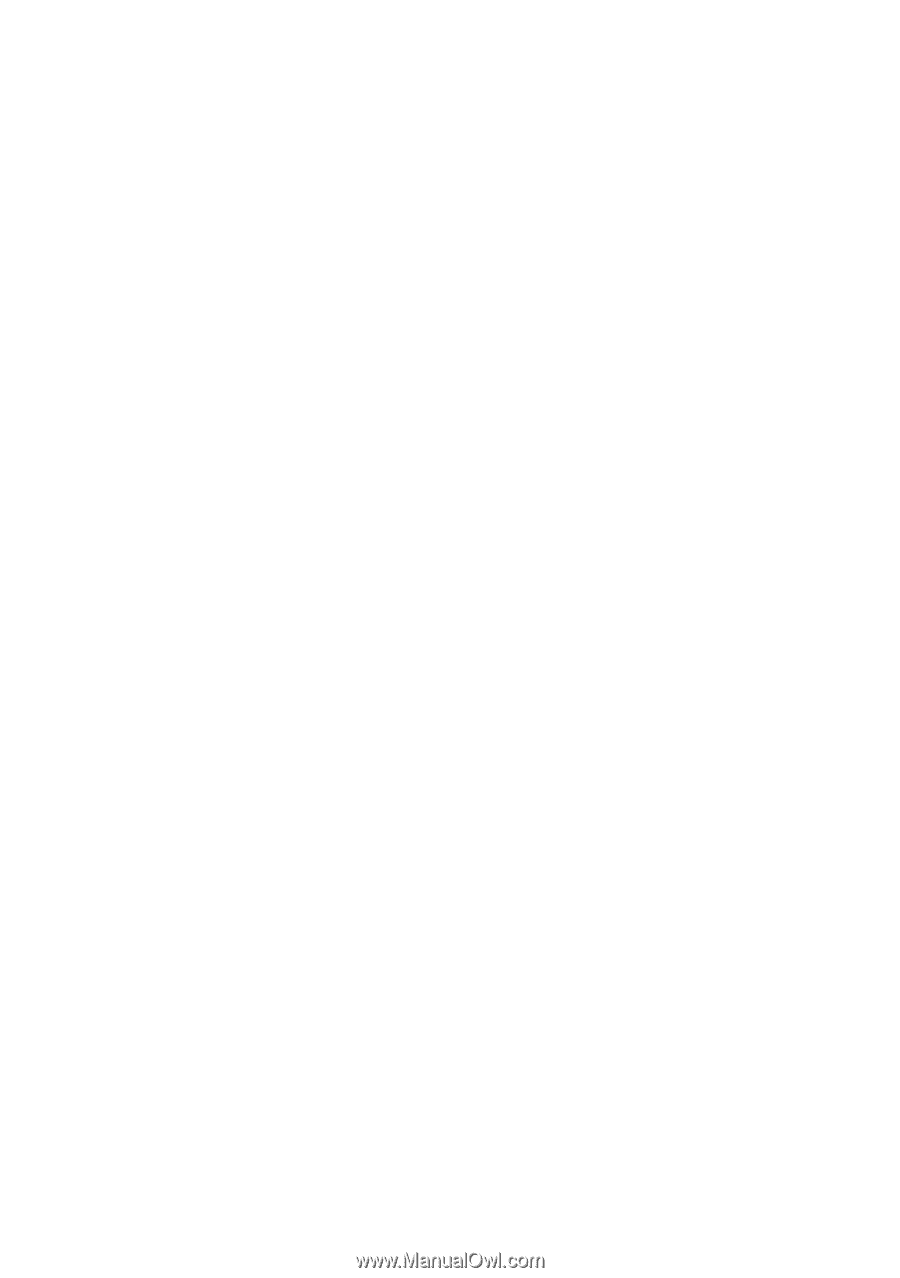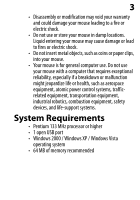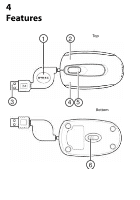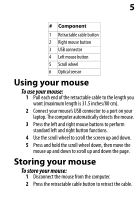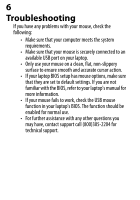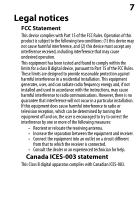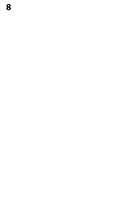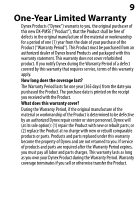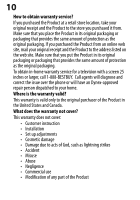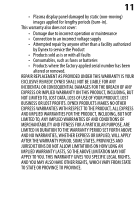Dynex DX-PMSE User Guide - Page 6
Troubleshooting - problem
 |
UPC - 600603115837
View all Dynex DX-PMSE manuals
Add to My Manuals
Save this manual to your list of manuals |
Page 6 highlights
6 Troubleshooting If you have any problems with your mouse, check the following: • Make sure that your computer meets the system requirements. • Make sure that your mouse is securely connected to an available USB port on your laptop. • Only use your mouse on a clean, flat, non-slippery surface to ensure smooth and accurate cursor action. • If your laptop BIOS setup has mouse options, make sure that they are set to default settings. If you are not familiar with the BIOS, refer to your laptop's manual for more information. • If your mouse fails to work, check the USB mouse function in your laptop's BIOS. The function should be enabled for normal use. • For further assistance with any other questions you may have, contact support call (800)305-2204 for technical support.