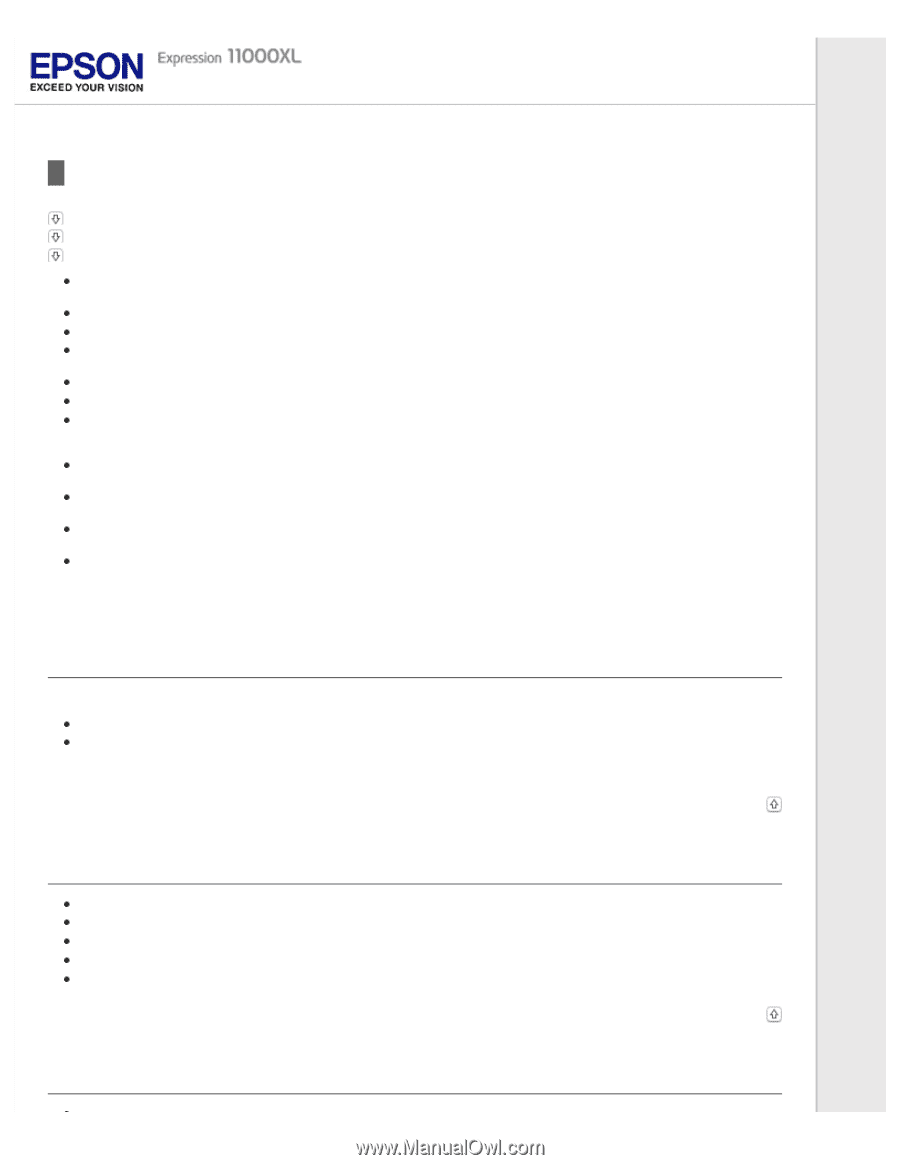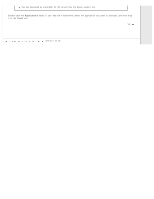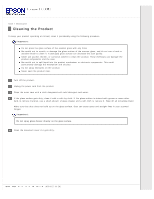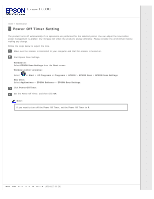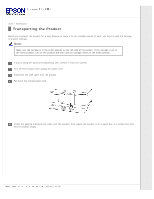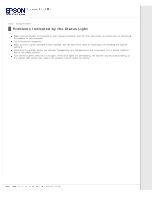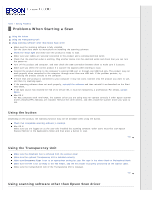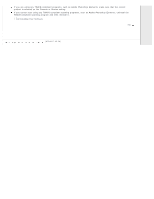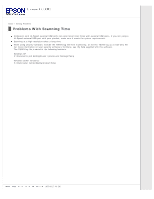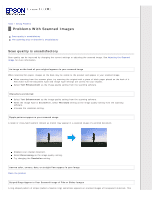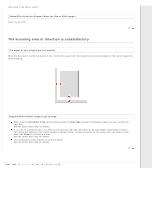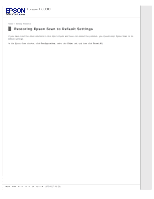Epson 11000XL Users Guide - Page 60
Problems When Starting a Scan, Using the button, Using the Transparency Unit
 |
View all Epson 11000XL manuals
Add to My Manuals
Save this manual to your list of manuals |
Page 60 highlights
Home > Solving Problems Problems When Starting a Scan Using the button Using the Transparency Unit Using scanning software other than Epson Scan driver Make sure the scanning software is fully installed. See the Start Here sheet for instructions on installing the scanning software. Check the status light and make sure the product is ready to scan. Make sure your cables are securely connected to the product and a working electrical outlet. Check that the electrical outlet is working. Plug another device into the electrical outlet and check that you can turn the power on. Turn off the product and computer, and then check the USB connection between them to make sure it is secure. Make sure you select the correct product if a scanner list appears when starting to scan. Connect the product directly to the computer's external USB port or through one USB hub only. The product may not work properly when connected to the computer through more than one USB hub. If the problem persists, try connecting the product directly to the computer. If more than one product is connected to your computer it may not work. Connect only the product you want to use, and then try scanning again. If the scanning software does not work properly, uninstall the software and then reinstall it as described on the Start Here sheet. If the light source has reached the end of its service life, it must be replaced by a professional. For details, contact Epson . Mac OS X For Mac computers with Intel CPUs, the scanner driver you are using may not operate correctly if other Epson scanner drivers (Rosetta/PPC editions) are installed. Remove the other drivers, and then install the scanner driver you want to use. Using the button Depending on the product, the scanning function may not be available when using the button. Check that compatible scanning software is installed. Mac OS X: Make sure you are logged on as the user who installed the scanning software. Other users must first start Epson Scanner Monitor in the Applications folder and then press a button to scan. Top Using the Transparency Unit Make sure the document mat is removed from the scanner cover. Make sure the optional Transparency Unit is installed correctly. Make sure Document Type is set to an appropriate setting for your film type in the Home Mode or Professional Mode. Make sure the film is set correctly in the film holder, and the film holder is properly positioned on the scanner glass. Make sure the transportation lock of the Transparency Unit is released. Top Using scanning software other than Epson Scan driver