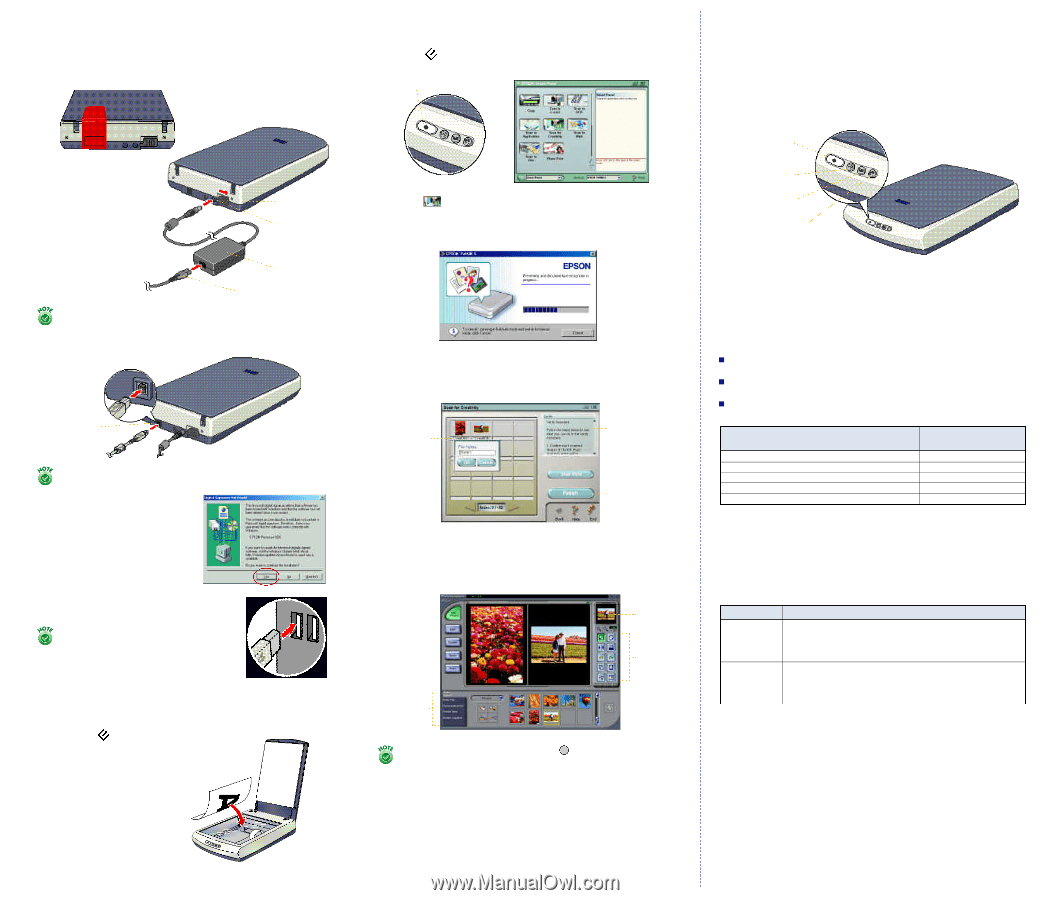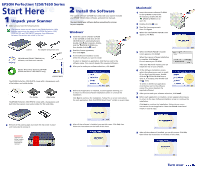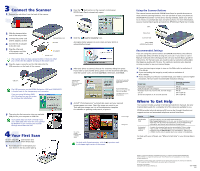Epson 1250 Start Here Card - Page 2
Where To Get Help, Connect the Scanner, Your First Scan - perfection driver download
 |
UPC - 010343836976
View all Epson 1250 manuals
Add to My Manuals
Save this manual to your list of manuals |
Page 2 highlights
33Connect the Scanner 1 Remove the red sticker from the back of the scanner. 2 Press the Start button on the scanner's control panel. EPSON Smart Panel automatically opens. Start button 2 Slide the transportation lock all the way to the right. 3 Connect the power cord and AC adapter, as shown. 4 Connect the AC adapter to the DC inlet. 5 Plug the other end of the power cord into an electrical outlet. transportation lock DC inlet AC adapter power cord The scanner does not have a power button. It turns on when you connect the AC adapter and plug in the power cord. 6 Plug the square connector on the USB cable into the USB connector on the back of the scanner. 3 Click the Scan for Creativity icon. A progress meter appears on your screen and your photo is automatically scanned. 4 After your photo is scanned, the Scan for Creativity dialog box opens. If you want to scan another photo, place it on the document table glass, close the scanner cover, and click Scan More. Otherwise, click Finish. USB port The USB connector on the EPSON Perfection 1250 and 1250 PHOTO is located next to the transparency unit connector. If you are using Windows 2000, click Yes when you see this screen to continue the installation: 7 Then plug the flat connector into any available USB port on your computer or USB hub. Your system may not work correctly if you use a USB cable other than the one supplied by EPSON or if you connect your scanner through more than one hub. 44Your First Scan To scan using the Start button and EPSON Smart Panel, follow these steps: 1 Raise the scanner lid and place your photo face down on the document table glass. Scanned images appear here. Click on a file name if you want to change it. Instructions for using this Smart Panel application appear here. To scan another photo, place it on the scanner and then click Scan More. Click Finish when you're done scanning. 5 ArcSoft™ PhotoImpression™ automatically opens and your scanned images appear on screen. Select the image you want to use. Then edit your image, use it in a PhotoImpression template for calendars or greeting cards, save it, or print it. selected image editing tools this section changes based on what is selected above For help with PhotoImpression, click the ? question mark in the upper right corner of the screen. Using the Scanner Buttons The scanner buttons work with EPSON Smart Panel to provide shortcuts to most common scanning functions. You can use them to scan your photos to the EPSON PhotoCenterSM (a free photo sharing website), attach your photo to an e-mail, or automatically scan and print a photo. For more information, see your Scanner Basics guide and electronic EPSON Smart Panel User's Guide. Start Photo Print Scan to E-mail Scan to Web (EPSON PhotoCenter) Recommended Settings If you are using the scanner buttons and EPSON Smart Panel, the software automatically selects the best settings for your scan. If you want to scan in Manual mode and select settings yourself, see your Scanner Basics guide for instructions. For the best scans, you need to select a resolution setting (dpi) that balances quality with file size. The optimum resolution also depends on how you plan to use your scanned image. If you are scanning an image to view on the Web, select a resolution of 72 to 96 dpi. If you are sending the image by e-mail, select a resolution of 96 to 150 dpi. If you are going to print your scanned image, you need to scan at a higher resolution. Here are some recommended resolution settings: Image type Photograph or magazine Small photograph to be enlarged Newspaper (text only), Text for OCR, Text with images Line art 35 mm film (negative) or 35 mm slide (positive) Scanning resolution for printing 300 dpi 300 dpi to 3200 dpi 400 dpi 300 to 3200 dpi 300 to 3200 dpi Where To Get Help Your scanner includes a variety of printed and electronic manuals. See your Scanner Basics guide for a complete list of the resources available to you. EPSON provides technical assistance 24 hours a day through the electronic support services and automated telephone services listed here: Service World Wide Web Automated Telephone Services Access From the Internet, you can reach EPSON Support at http://support.epson.com. At this site, you can download drivers and other files, look at product documentation, access troubleshooting information, and receive technical advice through e-mail. A variety of automated help services are available 24 hours a day, 7 days a week. To use these services, you must have a touch tone telephone and call (800) 922-8911. Your SoundAdviceSM Express Code is 70060. Use this code to quickly select your scanner in SoundAdvice. For help with your software, see "Where to Get Help" in your Scanner Basics guide. EPSON is a registered trademark and EPSON Smart Panel is a trademark of SEIKO EPSON CORPORATION. EPSON Perfection is a registered trademark, and EPSON PhotoCenter and SoundAdvice are service marks, of Epson America, Inc. General Notice: Other product names used herein are for identification purposes only and may be trademarks of their respective owners. EPSON disclaims any and all rights in those marks. Printed on recycled paper Copyright © 2001 by Epson America, Inc. CPD-12466 7/01