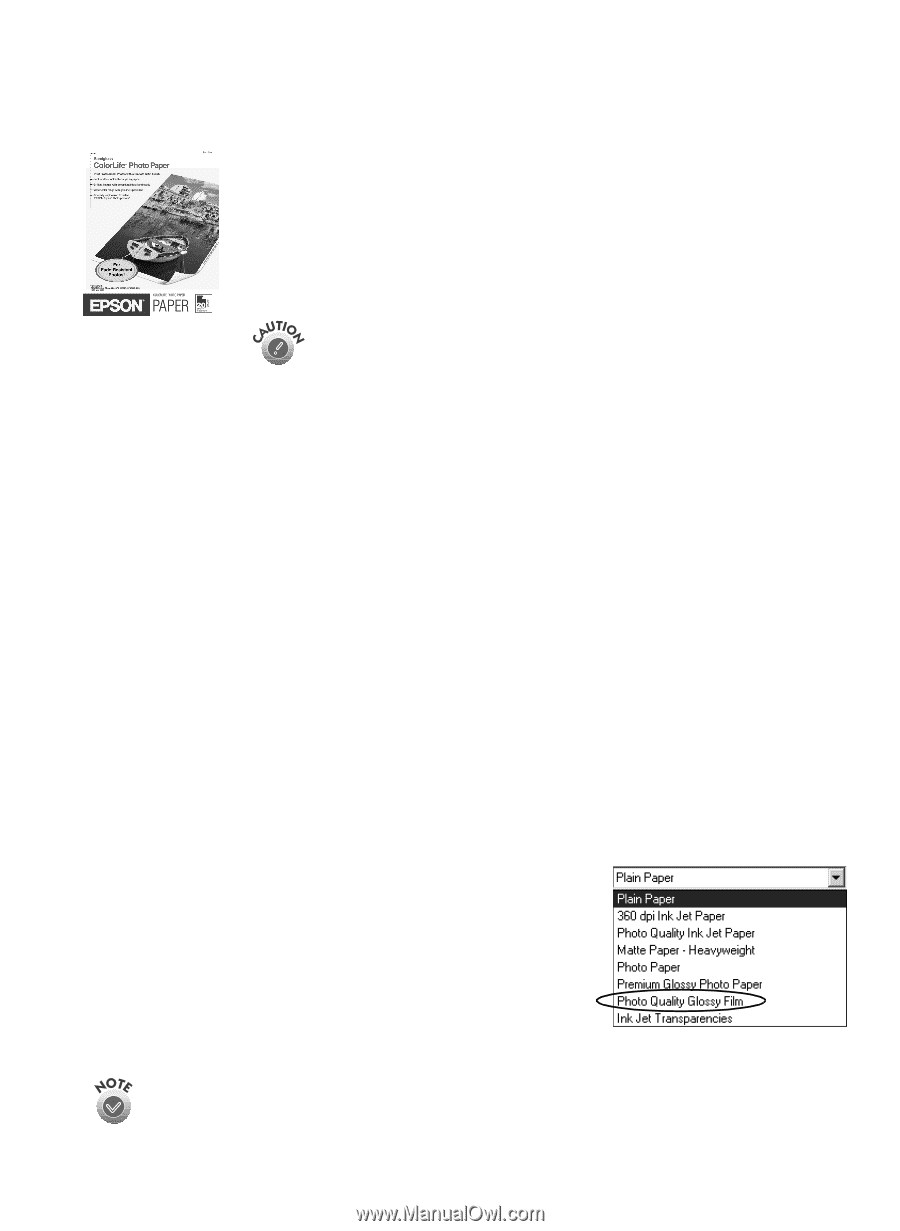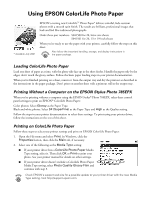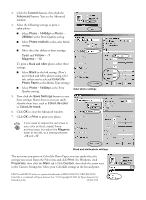Epson 1280 Using EPSON ColorLife Photo Paper - Page 1
Epson 1280 - Stylus Photo Color Inkjet Printer Manual
 |
UPC - 010343844230
View all Epson 1280 manuals
Add to My Manuals
Save this manual to your list of manuals |
Page 1 highlights
Using EPSON ColorLife Photo Paper * Available July 2001 EPSON's exciting new ColorLife™ Photo Paper* delivers colorful, fade-resistant photos with a smooth satin finish. The results are brilliant, professional images that look and feel like traditional photographs. Order these part numbers: S041500 for 20, letter-size sheets S041561 for 20, 13 × 19-inch sheets When you're ready to use the paper with your printer, carefully follow the steps on this sheet. Also follow the important handling, storage, and display instructions in the paper package. Loading ColorLife Photo Paper Load one sheet of paper at a time, with the glossy side face up in the sheet feeder. Handle the paper only by the edges; don't touch the glossy surface. Follow the basic paper loading steps in your printer documentation. When you've finished printing on a sheet, remove it from the output tray and dry the printout as described in the instructions in the paper package. Don't print on another sheet with a printout still in the output tray. Printing Without a Computer on the EPSON Stylus Photo 785EPX When you're printing without a computer using the EPSON Stylus® Photo 785EPX, select these control panel settings to print on EPSON® ColorLife Photo Paper: Color photos: Select Glossy as the Paper Type. Black and white photos: Select SF (SuperFine) as the Paper Type and High as the Quality setting. Follow the steps in your printer documentation to select these settings. To print using your printer driver, follow the instructions on the rest of this sheet. Printing on ColorLife Photo Paper Follow these steps to select your printer settings and print on EPSON ColorLife Photo Paper: 1. Open the File menu and select Print. In Windows, click the Properties button, then click the Main tab, if necessary. 2. Select one of the following as the Media Type setting: I If your printer driver lists a ColorLife Photo Paper Media Type setting, select it. Then click OK or Print to print your photo. See your printer manual for details on other settings. I If your printer driver doesn't include a ColorLife Photo Paper Media Type setting, select Photo Quality Glossy Film and continue with step 3. Check EPSON's support web site for a possible update to your printer driver with the new Media Type setting. Visit http://support.epson.com.