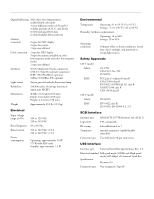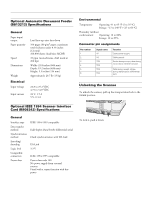Epson 15000 Product Information Guide - Page 6
Scanning to a File With EPSON Scan, Scanning With the Start Button, If you're using Windows 98, Me - scanner
 |
UPC - 010343845893
View all Epson 15000 manuals
Add to My Manuals
Save this manual to your list of manuals |
Page 6 highlights
EPSON GT-15000 Tip: If the edges of your document don't scan properly, move it in one-quarter inch from the edges of the document table. You can remove the document cover if you need to scan a thick item-such as a book-that doesn't fit under the cover. Simply lift the back of the cover straight up. When you reattach the cover, line the rods up with the positioning holes and lower the cover into place. Warning: Before removing the document cover, make sure you raise it all the way up. This will prevent the hinges from snapping back on the springs and possibly injuring you. Scanning to a File With EPSON Scan You can use the import or acquire function of a TWAINcompliant application such as PaperPort Deluxe or Adobe Photoshop to scan images directly into your application. Or you can scan directly to your computer by starting EPSON Scan from the Windows Start menu. First, place your document or photo on the scanner as described above. Then follow these steps: 1. Click Start > Programs or All Programs > EPSON Scan > EPSON Scan. Note: If you have multiple scanners installed, you are prompted to choose your scanner. Click EPSON GT-15000 and click OK. 2. Choose a mode from the Mode list at the top of the EPSON Scan window. If you choose Home Mode, a preview scan opens automatically. (This is the default. If you don't want an automatic preview, deselect Auto Preview on the EPSON Scan dialog box.) 3. Change any settings for the mode you selected. 4. Click Scan. You see a File Save Settings window: 5. Type a name for your file in the Prefix field, then choose an image type and click OK. (For more details, see the EPSON Scan on-screen Help.) Scanning With the Start Button You can use the a Start button to open EPSON Scan, and then scan your document as described above. Or, you can set up the a Start button to open any compatible program on your computer and start scanning. If you have set up the scanner on a network, you can use the a Start button to scan automatically and send the document to an individual computer. For instructions on network scanning, see the on-screen Reference Guide. First, place your document or photo on the scanner as described above. Then follow these steps: 1. Press the a Start button. a Start button If you're using Windows 98, Me, or 2000, EPSON Scan opens. If you're using Windows XP, you see this window: 6 - EPSON GT-15000 2. Select the program you want to use. To have the program open automatically whenever you press the a Start button, check Always use this program for this action. 12/03