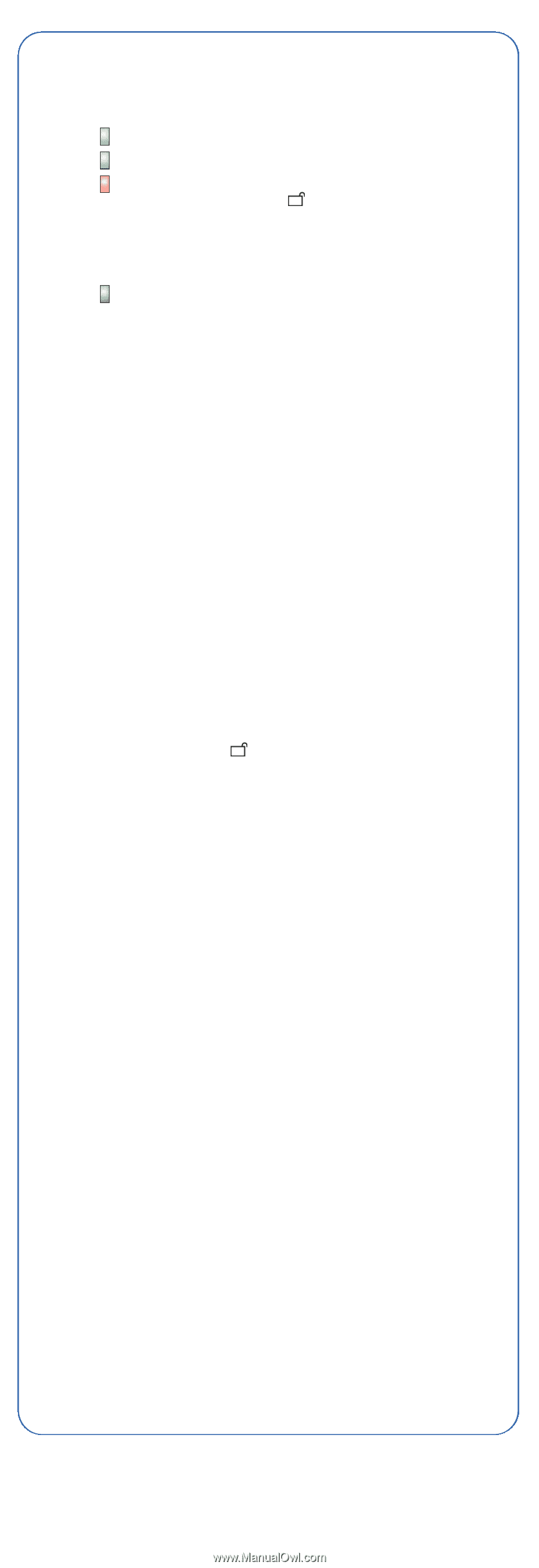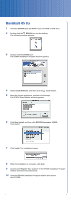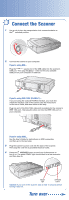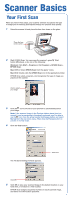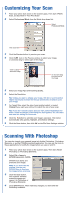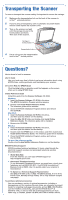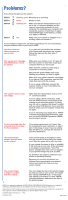Epson 1640XL Start Here Card - Page 8
Problems - expression error light
 |
UPC - 010343833548
View all Epson 1640XL manuals
Add to My Manuals
Save this manual to your list of manuals |
Page 8 highlights
Problems? First, check the lights on the scanner. READY READY ERROR READY Flashing green Warming up or scanning. Green Ready to scan. Flashing red Make sure that the transportation lock is set to the unlocked position and the scanner is securely connected to your computer. Try restarting your computer and turning the scanner off and then on again. If the ERROR light is still flashing, contact your dealer or EPSON. Off Make sure your scanner is plugged in to a working outlet and turned on. If your problem is listed here, try these suggestions. For more information, see your software Help or your User's Guide. The New Hardware Wizard appears on your screen. If you have not yet installed the software, click Cancel and disconnect the scanner. Follow the steps on the other side of this sheet. You see an error message that EPSON Scan cannot be started. Make sure your scanner is on. If it was off, turn the scanner on first, then restart your computer before you try to scan. Make sure the scanner's power plug is connected to a working outlet. Wait until the green READY light stops flashing and remains on, then try again. Make sure your cable is securely connected. If you have a USB connection, use the USB cable that came with the scanner. If you're using a USB hub, connect the scanner directly to one of the USB ports on your computer. The scanner doesn't scan your image. Make sure the transportation lock is in the unlocked position. If you're using a SCSI connection, make sure the SCSI ID switch on the back of the scanner is not set to the asterisk (*). Make sure it's set to a number that doesn't conflict with any other SCSI devices. If you reset the SCSI ID switch, turn the scanner off and then on again. If you're importing your image into a TWAINcompliant application like Photoshop, make sure you select EPSON Expression 1640XL as your import source. An error message says the selected area is too large for this resolution. Close any programs you don't need. Also, try scanning at a lower resolution, or select part of the image to scan. If you're running Mac OS 8.6 to 9.x, increase the memory of your host application. The printed image doesn't look the same as the original. If the scanner glass is smudged or dusty, turn the scanner off and unplug the power cord. Wipe the glass with a soft, dry cloth. If your original document is dirty or wrinkled, it will show up in your scan. If the document is not aligned correctly (see "Your First Scan"), straight lines may come out jagged, or your printed image may look crooked. Try printing a test page to make sure your printer is operating correctly. Because your monitor and printer use different color technologies, your printed colors can't match the colors on your screen exactly. The printed image is larger or smaller than the original. You can't judge the size of the printed image by what you see on your screen. The Target Size setting in EPSON Scan, or the image size setting in Photoshop or other TWAINcompliant software, determines the size of the printed image. EPSON is a registered trademark of SEIKO EPSON CORPORATION. EPSON Expression is a registered trademark, and EPSON Store and SoundAdvice are service marks of Epson America, Inc. General Notice: Other product names are for identification purposes only and may be trademarks of their respective owners. EPSON disclaims any and all rights in those marks. © 2003 by Epson America, Inc. 11/03 Printed in USA CPD-17255