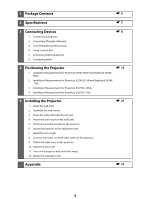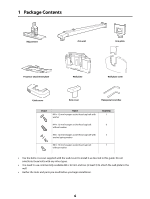Epson 525W Installation Guide - Short-Throw Wall Mount (ELPMB45) - Page 10
Connecting Document Cameras, Using a Switch Box, Connecting Video Equipment
 |
View all Epson 525W manuals
Add to My Manuals
Save this manual to your list of manuals |
Page 10 highlights
You can purchase the optional wireless LAN module (part number V12H418P12) from an Epson authorized reseller. To find the nearest reseller, call 800-GO-EPSON (800-463-7766). Or you can purchase online at epsonstore.com (U.S. sales) or epson.ca (Canadian sales). Connecting Document Cameras Document cameras have several different types of ports for connecting to the projector. For cameras that have USB ports, such as the Epson DC-11 and Epson DC-06, the best way to connect is directly to the computer's USB port, as shown below. This will enable full interactivity and dual pen support (using Easy Interactive Tools software) on the document camera image. To projector Although you can connect the Epson DC-06 directly to the projector's TypeA port using a USB cable, this will provide only limited interactivity (using the built-in interactive toolbar on interactive models). For document cameras that do not have a USB port, you can connect to the projector's VGA or HDMI ports. For interactive models, this will allow use of the projector's built-in interactive toolbar on the camera image. If the document camera has USB and VGA/HDMI connectors, you can connect a USB cable from the camera to the computer and a VGA/HDMI cable directly to the projector from the computer's video port. This will provide two ways of connecting. The USB connection can be used when the computer is on, and the VGA/ HDMI connection can be used when the teacher or another user wants to work with the document camera without turning on the computer. On the Epson DC-11/DC-12/DC-20, when the USB cable is connected from the camera to the computer, the video display port is disabled. Using a Switch Box You can use a switch box or control box to connect various video inputs to the projector. However, the primary computer should always be connected directly to the projector with a USB cable for interactivity and another cable for video output (VGA, HDMI, or Ethernet). This allows maximum interactivity and dual pen support (using Easy Interactive Tools software) for the computer. The projector's built-in toolbar will be available for images from equipment connected through the switch box. Connecting Video Equipment You can connect various video devices, such as DVD players, satellite/cable systems, VCRs, or game systems. Depending on the connectors available on the equipment, you can use any of the projector ports in the following list. The projector ports are listed in order from highest to lowest quality; if your equipment has multiple connectors, choose the one that provides the best quality image. • HDMI • Computer1 or Computer2 (with component to VGA video cable or adapter) • S-Video 10