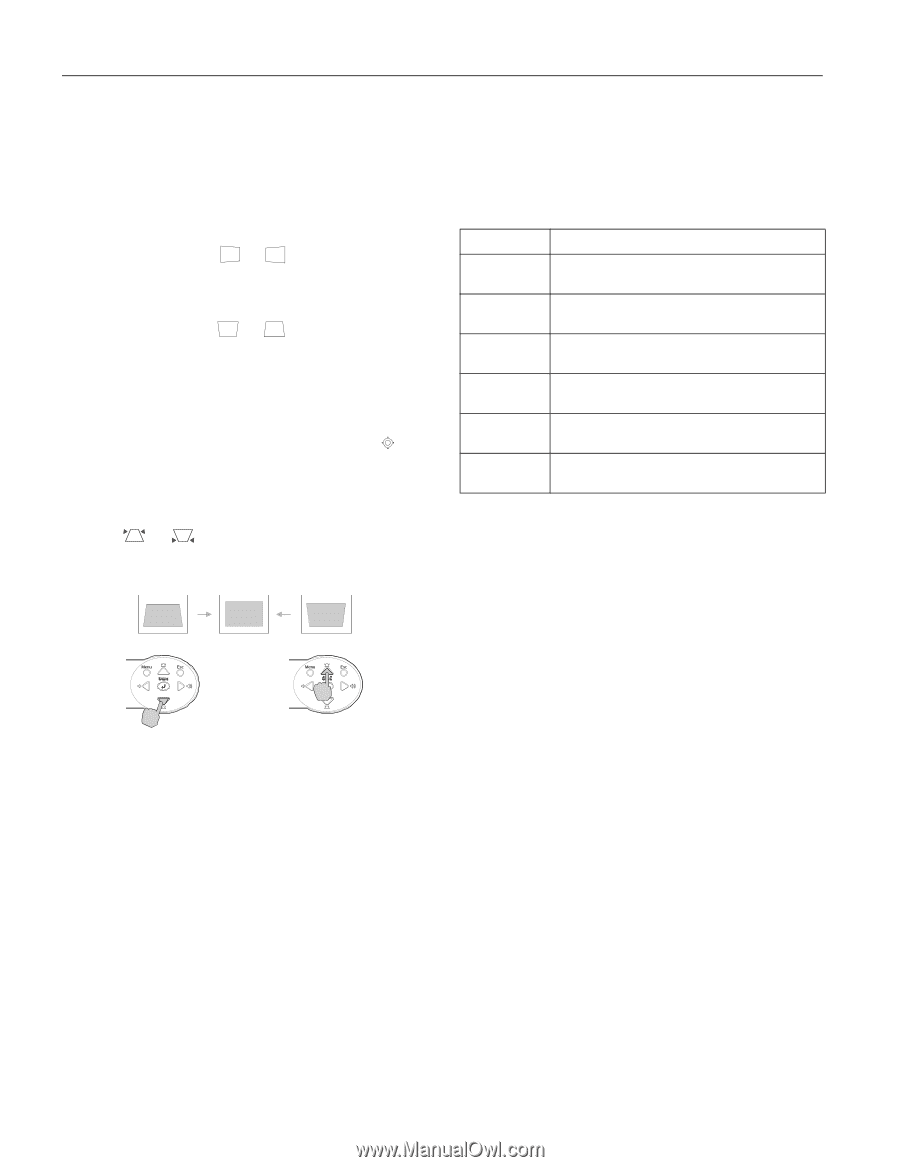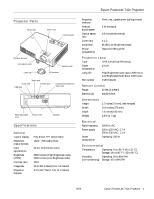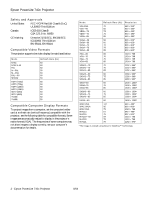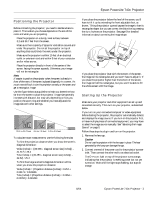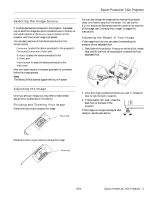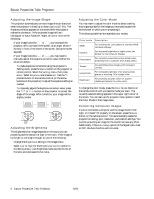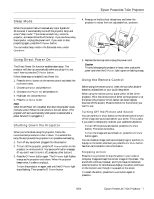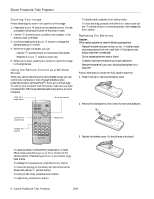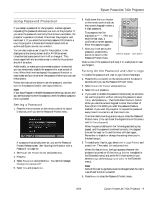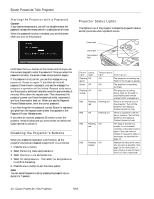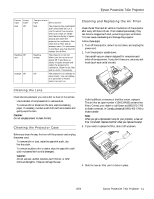Epson 740c Product Information Guide - Page 6
Adjusting the Image Shape, Adjusting the Brightness, Adjusting the Color Mode - powerlite manual
 |
UPC - 010343851214
View all Epson 740c manuals
Add to My Manuals
Save this manual to your list of manuals |
Page 6 highlights
Epson PowerLite 740c Projector Adjusting the Image Shape The projector automatically corrects images that are distorted when the projector is tilted up or down (up to a 15° tilt). The Keystone window appears on the screen while the projector makes the correction. If the projected image still isn't rectangular or has a "keystone" shape, do one or more of the following: ❏ If your image looks like or , you've placed the projector off to one side of the screen, at an angle. Move it directly in front of the center of the screen, facing the screen squarely. ❏ If your image looks like or , you may need to manually adjust the keystone correction value. Follow the directions below: ❏ To make keystone corrections using the projector's Setting menu, press the Menu button on the projector or remote control. Select the Setting menu, then press Enter. Select Keystone and press Enter. Use the pointer button on the remote control (or the arrow buttons on the projector) to adjust the keystone setting as needed. ❏ To manually adjust the keystone correction value, press the or button on the projector to correct the shape of the image. After correction, your image will be slightly smaller. Adjusting the Brightness The brightness of an image depends on the source you are projecting and the amount of light in the room. If the image is too bright or not bright enough, do one of the following: ❏ Change the Brightness setting in the Image menu. ❏ Select Low or High for the Brightness Control option in the Setting menu. Low Brightness mode extends the life of the lamp and decreases the fan noise. Adjusting the Color Mode You may want to adjust the color mode to select a setting that is appropriate for the image you're projecting and the environment in which you're projecting it. The following table lists the available color modes. Color mode Description sRGB For matching the color palette of standard sRGB computer displays. Dynamic For increased brightness in bright rooms (the default for non-computer display). Presentation For computer presentations (the default when projecting from a computer with analog video). Theater For optimizing movie images with increased contrast. Living Room For increased brightness when playing video games or watching TV in a bright room. Blackboard For projecting accurate colors on a green chalkboard (adjusts the white point). To change the color mode, press the Color Mode button on the remote control until you see the mode you want. The currently selected setting appears in the upper right corner of the screen. You can also use the projector menu system to select the Color Mode in the Image menu. Correcting Computer Images If you've connected a computer and the image doesn't look right, or it doesn't fit properly on the screen, press the Auto button on the remote control. This automatically resets the projector's tracking, sync, resolution, and position settings. You must be projecting an image for this button to have any effect. Additionally, if the Auto Setup option in the Signal menu is set to OFF, the Auto function will not work. 6 - Epson PowerLite 740c Projector 8/04