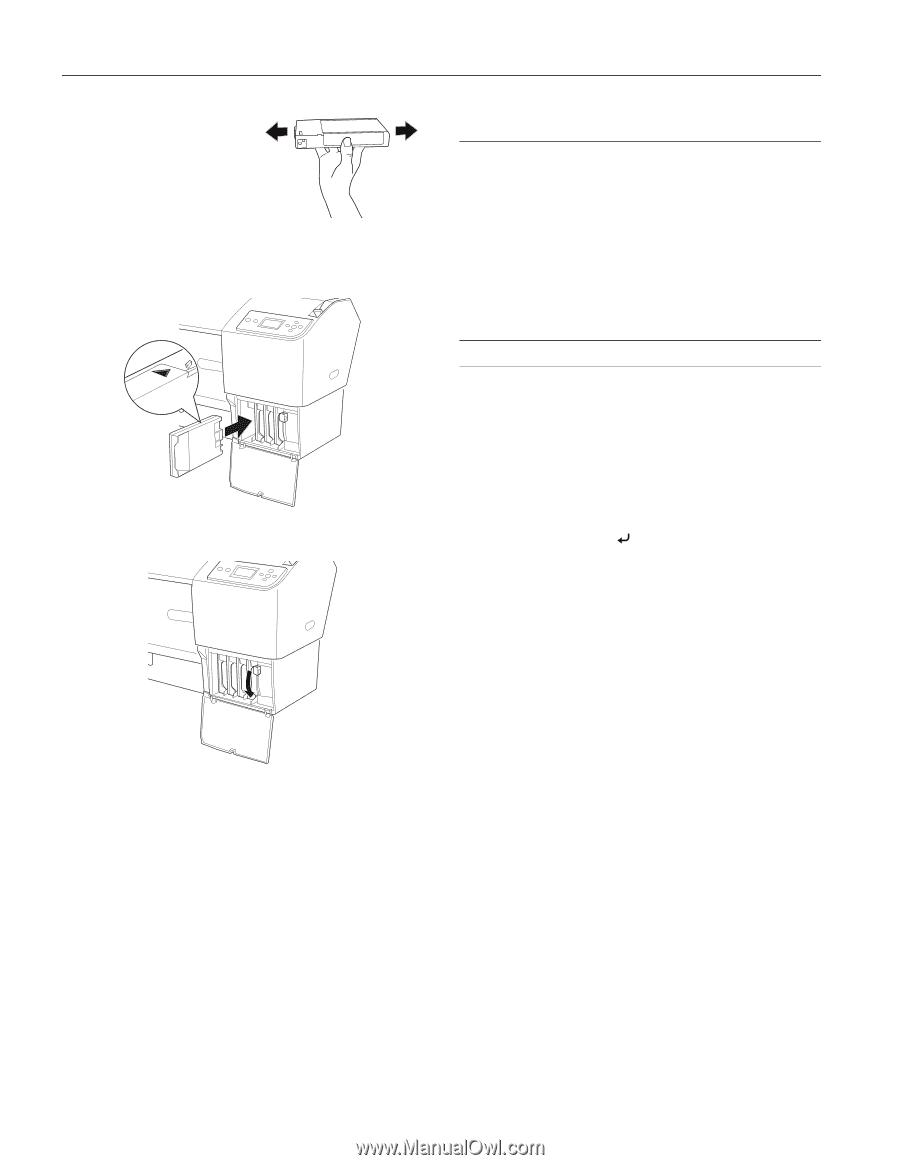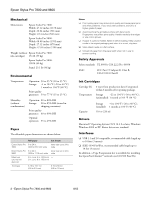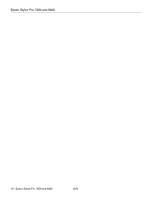Epson 7800 Product Information Guide - Page 6
Paper Type and Banding, Checking and Cleaning the Print Head, Running a Power Cleaning Cycle - stylus pro driver
 |
UPC - 010343855205
View all Epson 7800 manuals
Add to My Manuals
Save this manual to your list of manuals |
Page 6 highlights
Epson Stylus Pro 7800 and 9800 5. Make sure the replacement cartridge is the correct color, and remove it from its package. 6. Gently shake the cartridge before installing it. 7. Hold the cartridge with the arrow pointing toward the printer. Then insert the cartridge into the slot. Don't force it in. Paper Type and Banding Banding can be caused by several problems, such as clogged print head nozzles or a misaligned print head. It can also be caused by using a paper that is not defined in the Epson printer driver or in a third-party RIP. To correct this problem, make sure you select the correct paper type in the driver. If your paper type is not defined, use the printer's menu system to create a custom paper type. See "Optimizing the Settings for Your Paper" in the Printer Guide. 8. Lower the ink levers to their locked position. 9. Close the ink compartment cover(s). Once the cartridge is installed, the printer returns to its READY state. Checking and Cleaning the Print Head If your printed image shows a color shift or horizontal lines, you should check the print head to see if any nozzles are clogged or deflected. If necessary, the printer will automatically run a cleaning cycle to clear the nozzles. 1. Press the Menu button. 2. Press the d button until TEST PRINT is highlighted, then press Menu. NOZZLE CHECK is selected. 3. Press Menu, then press to start printing the nozzle check pattern. The nozzle check pattern is printed and automatically read. If the printer finds clogged nozzles, it runs a cleaning cycle. Note: You can clean the print head manually by pressing and holding the Menu button. You also can check the print head and turn on the Auto Cleaning feature using your printer utility software. Running a Power Cleaning Cycle You can run a power cleaning cycle from the printer's control panel if the normal cleaning process is not sufficient to clear the nozzles. However, the power cycle uses a larger quantity of ink, so it is recommended only as a last resort. The cartridges need to be at least 50% full to use power cleaning. You may need to replace a low cartridge to run the cleaning cycle. If the waste ink tank is nearly full, you may need to replace it. After running the cleaning cycle, you can reinsert the old cartridge. 1. Print a nozzle check to make sure the print head needs cleaning, as described above. 2. Make sure the printer is ready and the red B ink light on the printer's LCD display is not on or flashing. 3. Press the Menu button. 4. Press the d button until MAINTENANCE is highlighted, then press Menu. 6 - Epson Stylus Pro 7800 and 9800 8/05