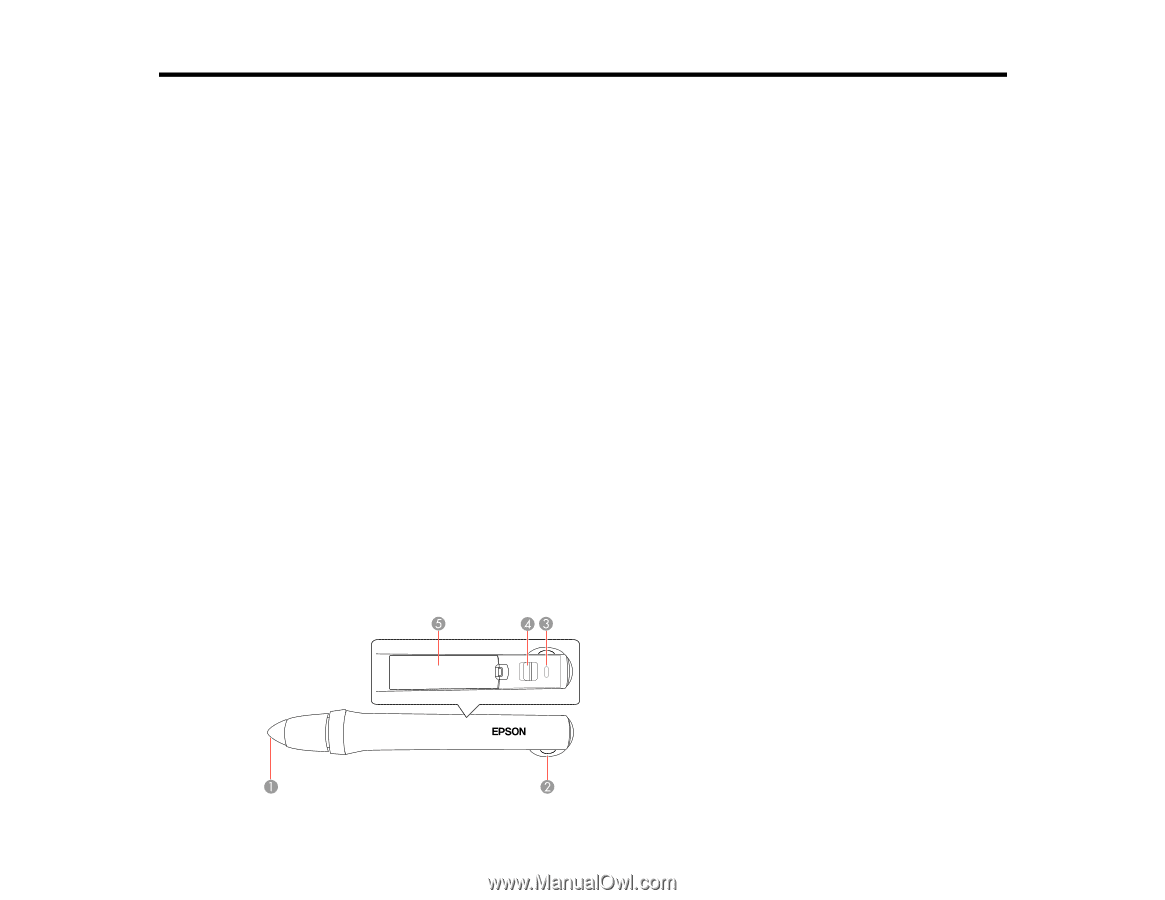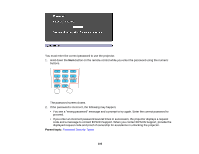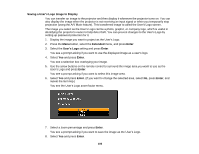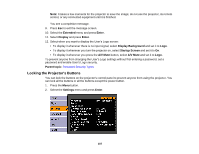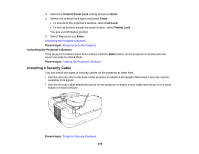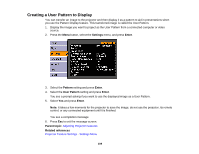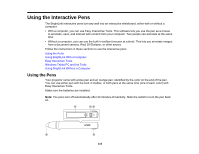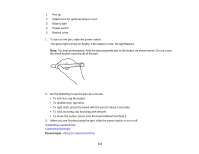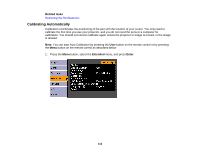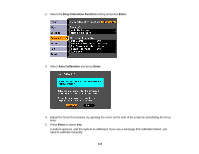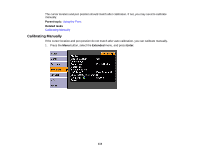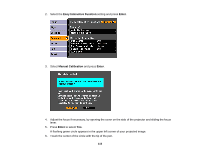Epson BrightLink 475Wi User Manual - Page 110
Using the Interactive Pens, Using the Pens
 |
View all Epson BrightLink 475Wi manuals
Add to My Manuals
Save this manual to your list of manuals |
Page 110 highlights
Using the Interactive Pens The BrightLink interactive pens turn any wall into an interactive whiteboard, either with or without a computer. • With a computer, you can use Easy Interactive Tools. This software lets you use the pen as a mouse to annotate, save, and interact with content from your computer. Two people can annotate at the same time. • Without a computer, you can use the built-in toolbar (one pen at a time). This lets you annotate images from a document camera, iPad, DVD player, or other source. Follow the instructions in these sections to use the interactive pens. Using the Pens Using BrightLink With a Computer Easy Interactive Tools Windows Tablet PC and Ink Tools Using BrightLink Without a Computer Using the Pens Your projector came with a blue pen and an orange pen, identified by the color on the end of the pen. You can use either pen with the built-in toolbar, or both pens at the same time (one of each color) with Easy Interactive Tools. Make sure the batteries are installed. Note: The pens turn off automatically after 20 minutes of inactivity. Slide the switch to turn the pen back on. 110