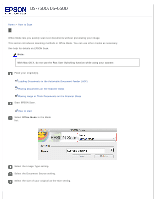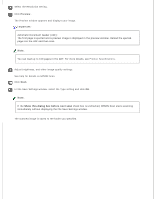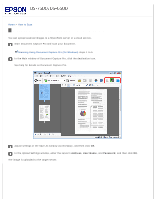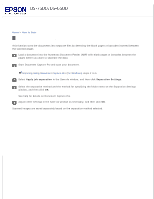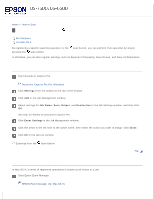Epson DS-7500 User Manual - Page 32
Scanning to SharePoint or a Cloud Service (for Windows), Address, User Name, Password
 |
View all Epson DS-7500 manuals
Add to My Manuals
Save this manual to your list of manuals |
Page 32 highlights
Home > How to Scan Scanning to SharePoint or a Cloud Service (for Windows) You can upload scanned images to a SharePoint server or a cloud service. Start Document Capture Pro and scan your document. Scanning Using Document Capture Pro (for Windows) steps 1 to 5 In the Main window of Document Capture Pro, click the destination icon. See help for details on Document Capture Pro. Adjust settings in the Save As window as necessary, and then click OK. In the Upload Settings window, enter the server's Address, User Name, and Password, and then click OK. The image is uploaded to the target server.
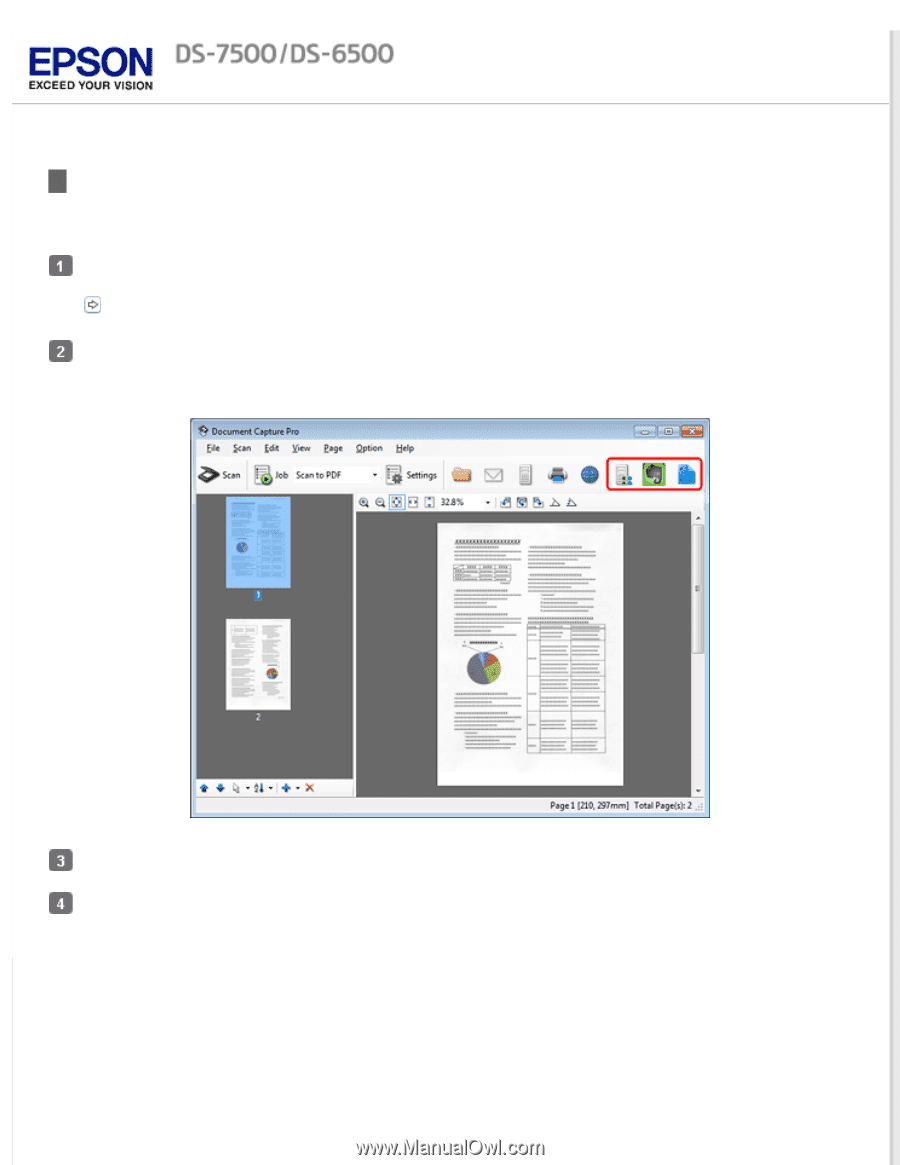
Home
>
How to Scan
Scanning to SharePoint or a Cloud Service (for Windows)
You can upload scanned images to a SharePoint server or a cloud service.
Start Document Capture Pro and scan your document.
Scanning Using Document Capture Pro (for Windows)
steps 1 to 5
In the Main window of Document Capture Pro, click the destination icon.
See help for details on Document Capture Pro.
Adjust settings in the Save As window as necessary, and then click
OK
.
In the Upload Settings window, enter the server’s
Address
,
User Name
, and
Password
, and then click
OK
.
The image is uploaded to the target server.