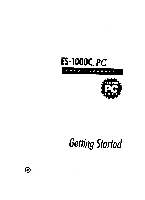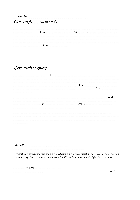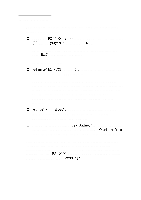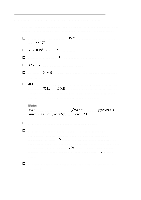Epson ES-1000C User Setup Information - PC
Epson ES-1000C - Business Scanning System Manual
 |
View all Epson ES-1000C manuals
Add to My Manuals
Save this manual to your list of manuals |
Epson ES-1000C manual content summary:
- Epson ES-1000C | User Setup Information - PC - Page 1
EPSON® @a Printed on recycled paper with at least 10% post-consumer content - Epson ES-1000C | User Setup Information - PC - Page 2
gh fedMaferials Like photocopiers, scanners can be misused by problems arising from the use of any options or any consumable products other than those designated as Original EPSON Products or EPSON Approved Products by Seiko Epson Corporation. ES-1000C is a trademark of Epson America, Inc. EPSON - Epson ES-1000C | User Setup Information - PC - Page 3
images into formatted text. This booklet tells you how to set up your scanner, install the software, and scan an image. If you need more detailed information after you begin scanning, consult the individual manuals for the ES-1000C Scanner, EPSON Scanning Utilities, Adobe Photoshop, and TextBridge. - Epson ES-1000C | User Setup Information - PC - Page 4
least 1OOMB of hard disk space for scanner applications and images 4MB of system RAM plus a permanent Windows swap file providing 8MB to 16MB of virtual memory (a swap file of contiguous space on your hard disk drive which Windows can use; see your Microsoft Windows manual) Note: 4A4B is the minimum - Epson ES-1000C | User Setup Information - PC - Page 5
ES-1000C User's Guide for information on including the scanner in an existing SCSI daisy-chain. Note: Your SCSIadqter must be compatible with Adqtec EZ-SCSI software to use the EPSON Scanning Utilities that control your scanner you need detailed instructions, see your computer manual. 4. Before you - Epson ES-1000C | User Setup Information - PC - Page 6
board or the gold-edged connector. 8. Insert the card into the slot, guiding it straight down. Push the card down firmly (but carefully) to insert cord into an electrical outlet. Setting Up the Scanner Follow these steps to set up the scanner: 1. Take the scanner out of its box and place it on a - Epson ES-1000C | User Setup Information - PC - Page 7
5. Connect one end of the power cable to the power inlet on the rear of the scanner and plug the other end into an appropriately grounded electrical outlet as shown below. If the scanner comes on when you plug it in, turn it off by pressing the OPERATE button. Warning: Whenever you turn - Epson ES-1000C | User Setup Information - PC - Page 8
turned off before you plug in the ccrble. 2. Connect one end of the SCSI cable to either the top or bottom SCSI connector on the scanner; then fasten the connector with the wire clamps on its side, as shown. 3. Connect the other end of the SCSI cable to the connector on - Epson ES-1000C | User Setup Information - PC - Page 9
4. Make sure the scanner's internal SCSI terminator switch is turned on, as shown. 5. Make sure the SCSI ID switch is set to 2, as shown 6. Turn on the scanner by pressing the Operate button. 7. Turn on your monitor and all your other peripheral devices. Then turn on the computer. (Always turn on - Epson ES-1000C | User Setup Information - PC - Page 10
identifies the scanner as the GT-8500; this is normal. Choose Continue. 7. The Installation Subdirectory screen appears, prompting you for a directory for the EZ-SCSI program files. Choose Install to accept the default directory. The program copies the files. 8. Follow the instructions that appear - Epson ES-1000C | User Setup Information - PC - Page 11
access your scanner's advanced features for any software that supports TWAIN. TWAIN drivers are an industry standard for acquiring image data from a variety of external sources without leaving your application program. Follow these steps to install the EPSON Scanning Utilities: 1. Start Windows, if - Epson ES-1000C | User Setup Information - PC - Page 12
next screen prompts you for the path name of the Windows directory. If the displayed path is correct, choose OK. (Otherwise enter the correct drive and directory.) The installation program copies the files to your hard disk drive. 8. When the Scanner Setup dialog box opens, click on the arrow in the - Epson ES-1000C | User Setup Information - PC - Page 13
moments, the scanned image appears in the Scanner Setup dialog box, as shown below. ID 2 GT-8500 I 11. Choose OK to close the Scanner Setup dialog box. 12. Remove the EPSON Scanning Utilities diskette. 13. Exit and then restart Windows. Installing Adobe Photoshop To install Adobe Photoshop, you - Epson ES-1000C | User Setup Information - PC - Page 14
Photoshop Follow these steps to install Photoshop : 1. Start Windows, if necessary 2. Insert the Photoshop Installer-Disk 1 in you are concerned about the disk space required for these options, consult the Photoshop manual for information on which options you can skip and the disk space they require. - Epson ES-1000C | User Setup Information - PC - Page 15
's serial number inside the front cover of the Photoshop manual. 8. Choose OK. Then follow the instructions as they appear on the screen, choosing OK to continue you can scan an image with Photoshop, you need to select the scanner as the acquire device. Follow these steps: 1. From the Program Manager - Epson ES-1000C | User Setup Information - PC - Page 16
TextBridge To install TextBridge OCR for Windows, you must install the program and then tell TextBridge which scanner you are using Installing the Program to accept the default path for the TextBridge software, choose Continue. 6. At the next screen, select one or more language packs and - Epson ES-1000C | User Setup Information - PC - Page 17
7. Follow the instructions as they appear on the screen for inserting the other TextBridge , double-click on the Scanner Setup icon. You see the Scanner Setup screen. 2. From the Type menu, choose TWAIN. 3. From the File menu, choose Select Source. 4. Highlight Epson Scanners, if it is not already - Epson ES-1000C | User Setup Information - PC - Page 18
it: 1. Double-click on the Photoshop icon in the Adobe program group, if the program is not already running. 2. Raise the document cover on the scanner and place the image face down on the glass surface. 16 - Epson ES-1000C | User Setup Information - PC - Page 19
3. Carefully close the document cover so that you do not disturb the position of the photograph on the glass. 4. Choose Acquire in the File menu; then choose TWAIN. You see the EPSON TWAIN dialog box. 17 - Epson ES-1000C | User Setup Information - PC - Page 20
5. In the scroll bar next to the Image Type button, select the image type appropriate for your scan. If you are scanning a color photograph, select Color Photo. q 6. Click on the full-page Preview icon , , at the bottom of the dialog box. This does a fast preview scan so you can see the scan area. - Epson ES-1000C | User Setup Information - PC - Page 21
, the scanned image is imported into the Photoshop window. 8. To see the scanned image, select Close to exit EPSON TWAIN and close its dialog box. Putting It can use in EPSON Scan! II to help you achieve the results you want. See your EPSON Scanning Utilities User's Guide for inform ation on - Epson ES-1000C | User Setup Information - PC - Page 22
results. For example, an image printed on an electronic color printer looks dramatically different when printed on a printing press. EPSON Scan! II calibrates your scanner with your monitor, application, and printer by analyzing the results of a calibration sample at each stage of the process - Epson ES-1000C | User Setup Information - PC - Page 23
OK. Enabling screen calibration Now follow these steps to make sure screen calibration is enabled: 1. From the File menu, choose Acquire to start EPSON TWAIN. 2. Select Configuration; you see the Configuration dialog box. 3. Make sure the Enable Screen Calibration check box is checked. If it isn - Epson ES-1000C | User Setup Information - PC - Page 24
format you &n import into the soft&& you plan to use. Import the resulting Calibration Chart file into your software and print it on your printer. Then return to EPSON Scan! II and select 'Create Calibration profile . ..' from the 'Calibrate' menu. File Name: Directories: Eile Format: Driyes - Epson ES-1000C | User Setup Information - PC - Page 25
5. Exit EPSON Scan! II. 6. Start Photoshop by double-clicking on its icon in the Adobe calibration profile for each printer: 1. Start EPSON Scan! II, if necessary 2. Place the printed calibration chart face down on the glass surface of the scanner. 3. Choose Create Calibration Profile from the - Epson ES-1000C | User Setup Information - PC - Page 26
, type a short description of the printer for which you created this calibration chart, such as Color Printer 1. 6. Choose Continue. You see the EPSON TWAIN screen. 7. If necessary, select Color Photo from the Image Type pull-down menu. 8. Select Calibration Profile from the Destination pull-down - Epson ES-1000C | User Setup Information - PC - Page 27
5. Choose Add 6. Choose OK. You see the EPSON TWAIN screen. 7. Now scan your image by choosing the Scan or Auto Scan button. The scanner scans the image using the information in the calibration profile to produce the best possible image for your printer. SelectingtheCorrectResolution To select the - Epson ES-1000C | User Setup Information - PC - Page 28
menu. For more information on resolution, see your scanner User 's Guide and the EPSON Scanning Utilities User 's Guide. Now that you know the basics, you're ready to begin scanning. For additional information, see the manuals for your scanner, the scanning utilities, Photoshop, and TextBridge. 26
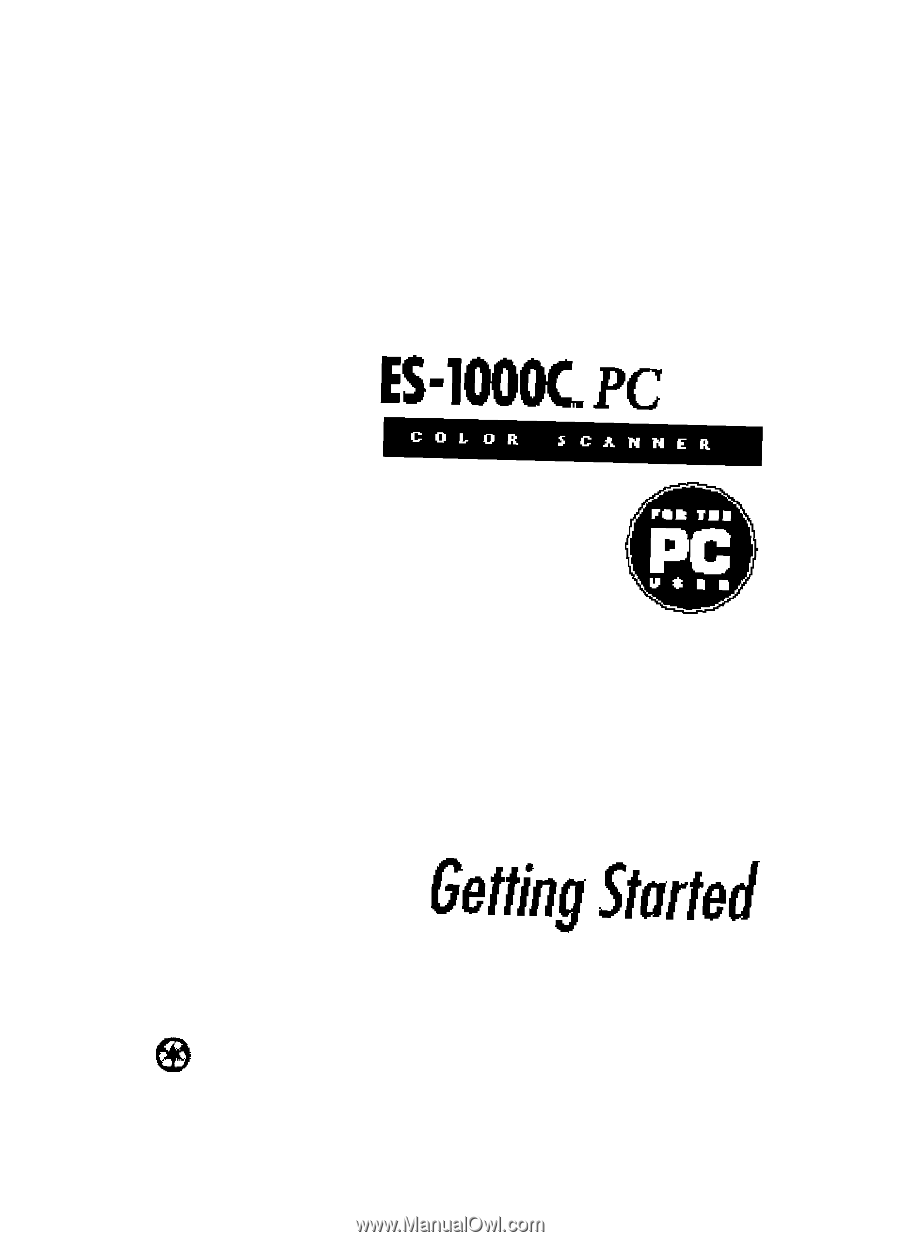
EPSON
®
@a
Printed on recycled paper with at least
10% post-consumer
content