Epson ES-C320W Users Guide - Page 232
Updating Firmware without Connecting to the Internet, Updating the Firmware Using Web Config
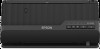 |
View all Epson ES-C320W manuals
Add to My Manuals
Save this manual to your list of manuals |
Page 232 highlights
Caution: Do not turn off the computer or the scanner while updating. 1. Make sure that the scanner and the computer are connected, and that the computer is connected to the internet. 2. Start EPSON Software Updater and update the applications or firmware. • Windows 11: Click , then search for EPSON Software Updater and select it. • Windows 10: Click , then select Epson Software > EPSON Software Updater. • Windows 8.x: Enter the application name in the search charm, and then select the displayed icon. • Windows 7: Click the start button, and then select All Programs or Programs > Epson Software > EPSON Software Updater. • Mac OS: Select Finder > Go > Applications > Epson Software > EPSON Software Updater. Note: If you cannot find the application you want to update in the list, you cannot update the application using the EPSON Software Updater. Check for the latest versions of the applications on the Epson support website. Updating Firmware without Connecting to the Internet You can download the product's firmware from the Epson website on the computer, and then connect the product and the computer via USB cable to update the firmware. Note: Make sure Epson Scan 2 is installed on your computer. If Epson Scan 2 is not installed, download the software from the Epson website and install it on your computer. 1. Download the latest firmware from the Epson website. 2. Connect your product to the computer using a USB cable. 3. Double-click the downloaded .exe file to start the Epson Firmware Updater. 4. Follow the on-screen instructions to update the firmware. Updating the Firmware Using Web Config To update the firmware using Web Config, select the Device Management tab > Firmware Update, check the displayed message, and then click Start (ES-C320W/RR-400W). Parent topic: Solving Scanning Problems 232















