Epson ES-C320W Users Guide - Page 27
Using the Epson Smart Panel Mobile App, Software, Description, Parent topic, Related tasks
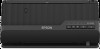 |
View all Epson ES-C320W manuals
Add to My Manuals
Save this manual to your list of manuals |
Page 27 highlights
Software Epson DeviceAdmin (ESC320W/RR-400W only) Presto! BizCard Description Allows you to monitor and manage your product on a network and perform administrative functions such as updating firmware and running detailed status reports. See the software help for more information on using the application and its functions. Allows you to easily save and manage your contact information and provides a full range of contact management functions for adding business cards without having to type. You can also use the BizCard recognition system to scan business cards, edit, and synchronize the information to the most frequently used personal database management software. See the software help for more information on using the software and its functions. Parent topic: Product Basics Using the Epson Smart Panel Mobile App Use this free Apple and Android app to scan with networked Epson products (ES-C320W/RR-400W). Note: For the RR-400W, receipts scanned on the mobile app must be imported into the ScanSmart Accounting Edition software on the connected PC or Mac for data extraction. See the link at the end of this section. 1. Connect your product to your wireless network. See the link below. 2. Visit epson.com/connect (U.S.), epson.ca/connect (Canada), or latin.epson.com/connect (Caribbean) to learn more about Epson Smart Panel and check the compatibility of your mobile device. 3. Download Epson Smart Panel from the Apple App Store or Google Play. 4. Connect your mobile device to the same wireless network as your product. 5. Open Epson Smart Panel and select your Epson product, if necessary. Now you are ready to scan with your mobile device and your Epson product. Parent topic: Product Basics Related tasks Setting Up Network Scanning 27















