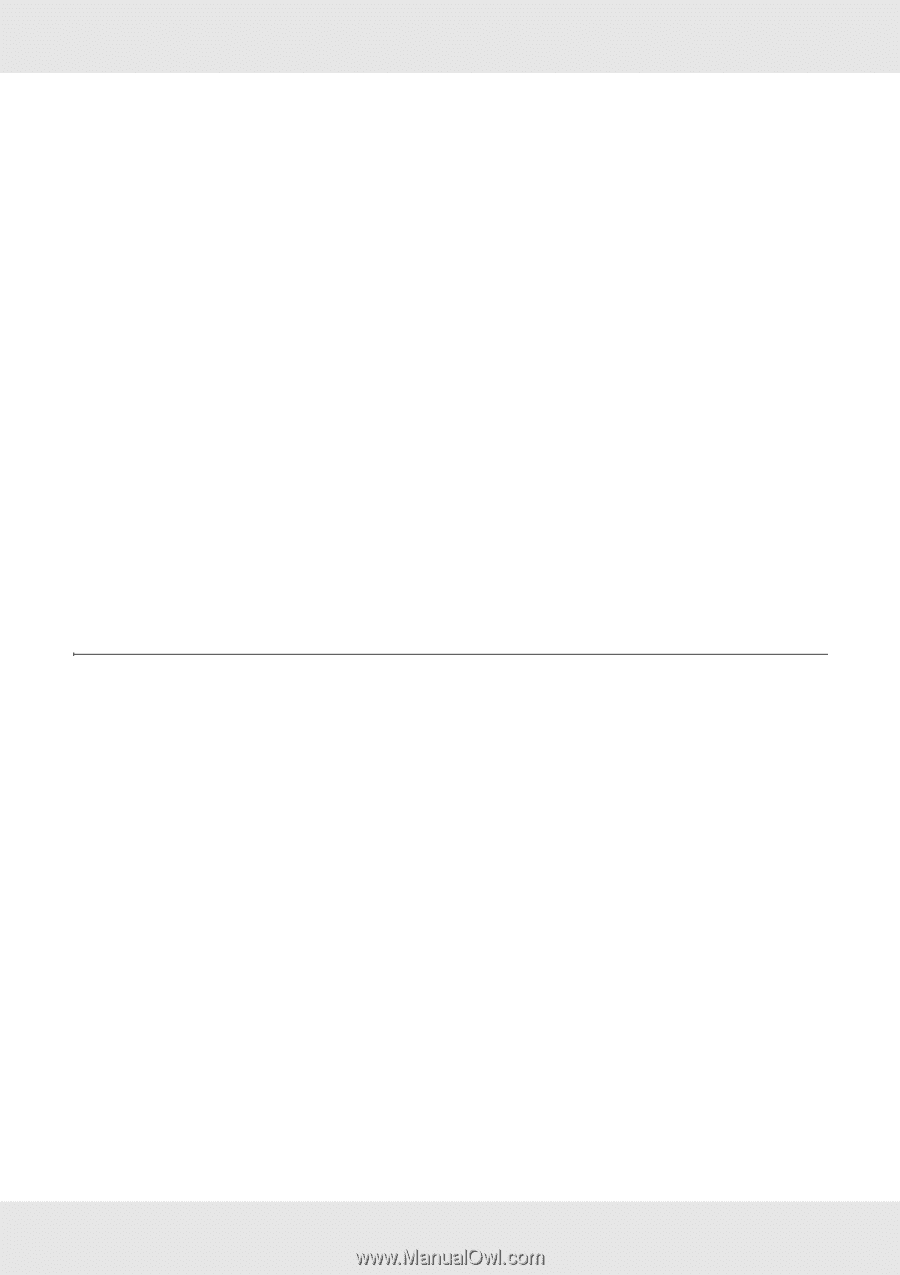Epson F6200 User Manual - Page 18
OS X, Setting Up the Network Interface, Connecting the Network Interface to the Network
 |
View all Epson F6200 manuals
Add to My Manuals
Save this manual to your list of manuals |
Page 18 highlights
The necessary components are now installed. Go to the section "Setting Up the Network Interface" on page 18. OS X For OS X, use the following procedure to assign an IP address, subnet mask, and other settings. 1. From the Apple menu, select System Preferences. 2. Open the Network control panel. 3. Select Ethernet as the connection method. 4. Select how you want to assign an IP address from the Configure pull-down menu. 5. Assign an IP address and other settings if necessary. 6. Click the Apply Now button to save any changes. 7. Go to the section "Setting Up the Network Interface" on page 18. Setting Up the Network Interface Connecting the Network Interface to the Network Follow the instructions below to connect the network interface to the network. 1. Make sure that your printer is turned off. 2. Connect one end of the network cable to the RJ-45 connector on the network interface, and the other end to the network. Important: You must use the following shielded twisted-pair cable to connect the network interface to a network. ❏ Category-5 or higher for the 10Base-T or 100Base-TX connection ❏ Category-6 or higher for the 1000Base-T connection Do not connect the network interface and the computer directly. Be sure to use a HUB to connect the network interface to the network. How To 18