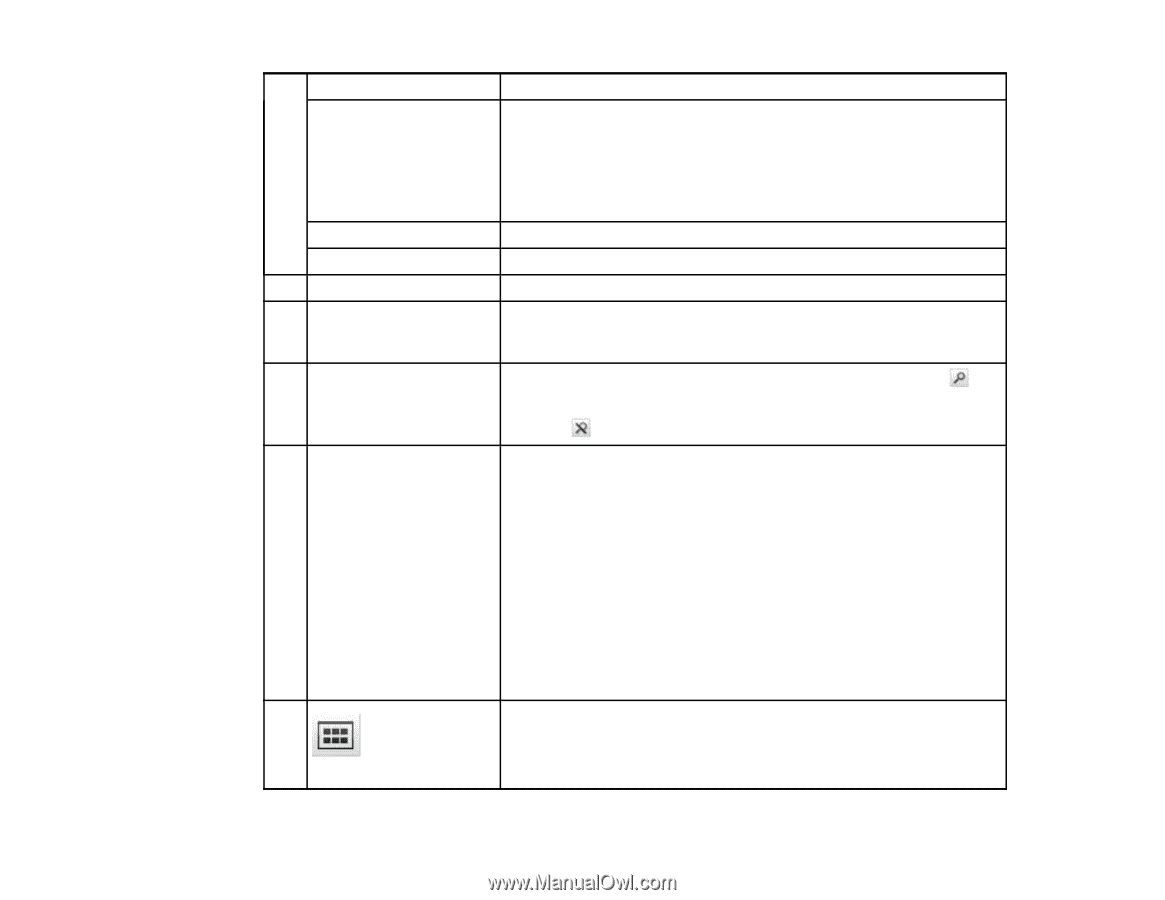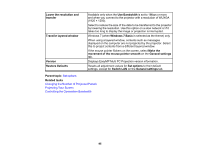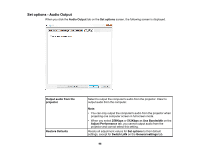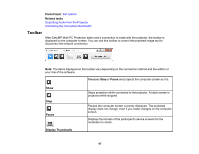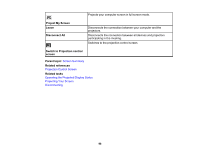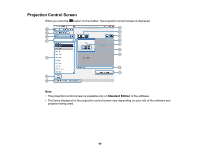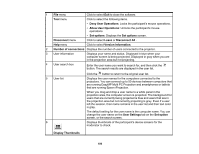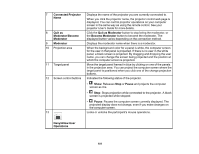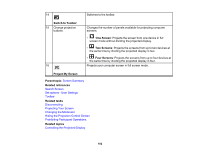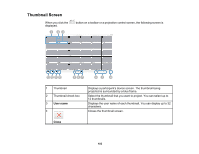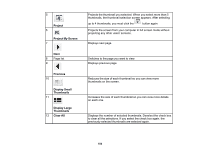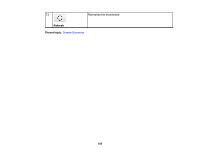Epson G7100 Operation Guide - EasyMP Multi PC Projection v2.00 - Page 100
Deny User Operations
 |
View all Epson G7100 manuals
Add to My Manuals
Save this manual to your list of manuals |
Page 100 highlights
1 File menu Click to select Exit to close the software. Tool menu Click to select the following items. • Deny User Operations: Locks the participant's mouse operations. • Allow User Operations: Unlocks the participant's mouse operations. • Set options: Displays the Set options screen. Disconnect menu Click to select Leave or Disconnect All . Help menu Click to select Version information. 2 Number of connections Displays the number of users connected to the projector. 3 User information Displays your name and status. Displayed in blue when your computer screen is being projected. Displayed in gray when you are in the projection area but not projecting. 4 User search box Enter the user name you want to search for, and then click the button. The search results are displayed in the user list. 5 User list 6 Click the button to return to the original user list. Displays the user names for the computers connected to the projectors. You can connect up to 50 devices between computers that are running EasyMP Multi PC Projection and smartphones or tablets that are running Epson iProjection. When you drag and drop a user name to a white panel in the projection area, the computer screen is projected. The background for users that are currently being projected is blue and users that are in the projection area but not currently projecting is gray. Even if a user left the session, their name remains in the user list and their text color is gray. The default setting for the user name is the computer name. You can change the user name on the User Settings tab on the Set option screen, or the search screen. Displays thumbnails of the participant's device screens for the moderator to check. Display Thumbnails 100