Epson LQ-780N Users Manual
Epson LQ-780N Manual
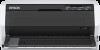 |
View all Epson LQ-780N manuals
Add to My Manuals
Save this manual to your list of manuals |
Epson LQ-780N manual content summary:
- Epson LQ-780N | Users Manual - Page 1
User's Guide NPD6761-01 EN - Epson LQ-780N | Users Manual - Page 2
LQ-780/LQ-780N User's Guide Copyrights and Trademarks No part of this publication may be reproduced, stored in a retrieval system, or transmitted in any form or by any means, electronic, mechanical, photocopying, recording, or otherwise, without the prior written permission of Seiko Epson - Epson LQ-780N | Users Manual - Page 3
LQ-780/LQ-780N User's Guide Contents About This Manual Where to Find Information 7 Descriptions Used in this Manual 7 Operating System Versions 7 Safety Instructions Safety Instructions 9 Warnings, Cautions, and Notes 9 Hot Parts Caution Symbol 9 Important Safety Instructions 9 For Singapore - Epson LQ-780N | Users Manual - Page 4
LQ-780/LQ-780N User's Guide Loading Continuous Paper 31 Positioning the continuous paper supply 31 Loading continuous paper with the tractor 32 Loading Single Sheets 37 Loading single sheets from the sheet guide 37 Loading Special Paper 39 Multipart forms 39 Labels 40 Envelopes 41 Postcards - Epson LQ-780N | Users Manual - Page 5
LQ-780/LQ-780N User's Guide Setting for the clients 65 Cancelling Printing 69 Uninstalling the Printer Software 70 Uninstalling the printer driver and EPSON Status Monitor 3 70 Chapter 4 Troubleshooting Checking the Printer Status 73 Using the Error Indicators 73 Problems and Solutions 74 - Epson LQ-780N | Users Manual - Page 6
LQ-780/LQ-780N User's Guide Chapter 6 Options and Consumables Replacing the Ribbon Cartridge 99 Genuine Epson ribbon cartridge 99 Replacing the ribbon cartridge 99 Roll Paper Holder 103 Assembling the roll paper holder 103 Installing the roll paper holder 104 Loading - Epson LQ-780N | Users Manual - Page 7
LQ-780/LQ-780N User's Guide About This Manual Where to Find Information The following manuals are supplied with your Epson printer. Start Here (paper manual) Provides information on setting up the printer and installing the software. User's Guide (this manual) Provides overall information and - Epson LQ-780N | Users Manual - Page 8
LQ-780/LQ-780N User's Guide ® ® ❏ Microsoft Windows 8 operating system ® ® ❏ Microsoft Windows 7 operating system ® ® ❏ Microsoft Windows Vista operating system ® ® ❏ ❏ Microsoft Windows Server 2003 R2 operating system ® ® ❏ Microsoft Windows Server 2003 operating system About This Manual 8 - Epson LQ-780N | Users Manual - Page 9
LQ-780/LQ-780N User's Guide Safety Instructions Safety Instructions Warnings, instructions marked on the printer itself. Some of the symbols used on your printer are to ensure safety and proper use of the printer. Visit the following Web site to learn the meaning of the symbols. http://support.epson - Epson LQ-780N | Users Manual - Page 10
LQ-780/LQ-780N User's Guide ❏ Do not place this product on a soft, unstable surface like a bed or a sofa, or a small, enclosed area, as this system away from potential sources of electromagnetic interference, such as loudspeakers or the base units of cordless telephones. Safety Instructions 10 - Epson LQ-780N | Users Manual - Page 11
LQ-780/LQ-780N User's Guide these guidelines: - Use a stand that can support at least twice the weight of the printer. service the printer yourself except as specifically explained in this guide. ❏ Unplug the printer and refer servicing to qualified service by the operating instructions. ❏ If you - Epson LQ-780N | Users Manual - Page 12
LQ-780/LQ-780N User's Guide When operating the printer ❏ Adjust only those controls that are covered in the user users Replace fuses only with fuses of the correct size and rating. For German users Importeur EPSON EUROPE. B.V. AMSTERDAM. THE NETHERLANDS For Turkish users Safety Instructions 12 - Epson LQ-780N | Users Manual - Page 13
LQ-780/LQ-780N User's Guide ZICTA Type Approval for Users in Zambia See the following website to check the information for ZICTA Type Approval. https://support.epson.net/zicta/ Safety Instructions 13 - Epson LQ-780N | Users Manual - Page 14
Printer Parts LQ-780/LQ-780N User's Guide 1 printer cover 2 power switch 3 tear off edge 4 edge guide 5 paper support 6 sheet guide 7 Guides the paper straight into the printer. Install these to prevent paper from falling when manually feeding vertical single cut sheets. Allows you to manually - Epson LQ-780N | Users Manual - Page 15
LQ-780/LQ-780N User's Guide 1 parallel interface connector 2 USB port 3 LAN port (LQ-780N only) 4 status sheet button (LQ-780N only) 5 tractor unit 6 center paper support 7 sprocket 8 AC inlet Connects the parallel interface cable. Connects a USB cable. Connects a LAN cable. Press and hold this - Epson LQ-780N | Users Manual - Page 16
Control Panel Buttons and Lights LQ-780/LQ-780N User's Guide Note: The control panel is designed to easily convey functions and operations. Single button operations: Button combinations: Functions mode: The Tear Off (o), LF/FF (d), Load/ - Epson LQ-780N | Users Manual - Page 17
LQ-780/LQ-780N User's Guide 6 LF/FF button (d) Feeds paper line by line when pressing shortly. (Single button) Ejects a single sheet or advances continuous paper to the next top-of- - Epson LQ-780N | Users Manual - Page 18
LQ-780/LQ-780N User's Guide Decoration label This product comes with a label that contains the "Clearing a Paper Jam" on page 82 and the "Replacing the ribbon cartridge" on page 99 in this manual. ! Caution: When using the decorative labels, attach them to a prominent place on the product. Do not - Epson LQ-780N | Users Manual - Page 19
Example of label attachment position: LQ-780/LQ-780N User's Guide Selecting a Font and Menu You can select one of the printer's fonts and Menu (default settings) by using the buttons on the printer's control panel, - Epson LQ-780N | Users Manual - Page 20
LQ-780/LQ-780N User's Guide Roman Sans Serif = on, = off, = flashing 3. Make sure that the select in the Default Setting mode. The settings are explained in detail after the table. For instructions on changing the default settings, see "Changing default settings" on page 25. Item Page length - Epson LQ-780N | Users Manual - Page 21
LQ-780/LQ-780N User's Guide Item Setting / value *1 Packet mode Auto CR (IBM PPDS)*2 Auto, Off Off, On Italic France, Italic Germany, Italic U.K., Italic Denmark, Italic Sweden, Italic Italy, Italic Spain Manual feed wait time 0.5 second, 1.0 seconds, 1.5 seconds, 2 seconds, 3 seconds Buzzer - Epson LQ-780N | Users Manual - Page 22
LQ-780/LQ-780N User's Guide Skip over perforation This feature is available only when continuous paper is selected as the paper source. When you turn on this feature, the printer - Epson LQ-780N | Users Manual - Page 23
LQ-780/LQ-780N User's Guide Software When you select ESC/P2 the printer operates in the EPSON ESC/P2 mode. When you select IBMPPDS, the printer emulates an . Turn off this mode if you encounter connection problems when you are printing from applications based on other operating systems such as DOS. Printer - Epson LQ-780N | Users Manual - Page 24
LQ-780/LQ-780N User's Guide Auto CR (carriage return) This setting is available in the IBMPPDS emulation the Italic table to suit your printing needs. Manual feed wait time This sets the amount of wait time between the time paper is inserted into the paper guide and when it is fed. If the paper - Epson LQ-780N | Users Manual - Page 25
LQ-780/LQ-780N User's Guide Low-noise mode When this mode is set to On, the Default Setting mode and change the printer's default settings: Note: ❏ To print the Default Setting mode instructions, you need several sheets of A4 or Letter size single-sheet paper, or several pages of continuous paper - Epson LQ-780N | Users Manual - Page 26
LQ-780/LQ-780N User's Guide 3. If the language you want is not selected, press the Item d button until the printout indicates the language you want. Note: You cannot change the - Epson LQ-780N | Users Manual - Page 27
LQ-780/LQ-780N User's Guide Changing the lock-out mode setting The following table shows wide. See "Loading Continuous Paper" on page 31 and "Loading Single Sheets" on page 37 for instructions on loading continuous paper and single sheets. Follow these steps to change the lock-out mode setting: 1. - Epson LQ-780N | Users Manual - Page 28
LQ-780/LQ-780N User's Guide 4. Press the d button or the u button to select the menu parameters which you wish to change. Press the o button to scroll through the values within - Epson LQ-780N | Users Manual - Page 29
LQ-780/LQ-780N User's Guide Chapter 2 Paper Handling Selecting a Paper Source Your printer can more detailed information. Your printer can accommodate various paper types through two paper sources: sheet guide or tractor. You should select the paper source depending on the type of paper you are - Epson LQ-780N | Users Manual - Page 30
Single sheets *2 Paper path Sheet guide LQ-780/LQ-780N User's Guide Paper source selection Manual Roll paper Roll paper holder (Option) Manual * 1 Continuous paper includes labels, multipart forms, and continuous forms with labels. * 2 Single sheets include envelopes, postcards, and single - Epson LQ-780N | Users Manual - Page 31
LQ-780/LQ-780N User's Guide Loading Continuous Paper You can load continuous paper from the built-in tractor unit. Note: See "Continuous paper" on page 113 for detailed specifications on - Epson LQ-780N | Users Manual - Page 32
LQ-780/LQ-780N User's Guide Loading continuous paper with the tractor 1. Make sure that the paper release lever is set to the tractor feeding position. 2. Slide the edge guide all the way out. 3. Facing the back of the printer, release the sprocket lock levers by pushing them up. Paper Handling 32 - Epson LQ-780N | Users Manual - Page 33
4. Open the sprocket covers. LQ-780/LQ-780N User's Guide 5. Fit the first three holes of the continuous paper over the sprocket pins on both clean, straight edge so that it can feed smoothly into the printer. 6. Slide the center paper support to the middle of the two sprockets. Paper Handling 33 - Epson LQ-780N | Users Manual - Page 34
7. Close the sprocket covers. LQ-780/LQ-780N User's Guide 8. Position the left sprocket so that the sprocket pins are to the left of the arrow mark on the back of the printer. Then push - Epson LQ-780N | Users Manual - Page 35
LQ-780/LQ-780N User's Guide 10. The printer is ready to start printing. When using documents. Removing continuous paper You can remove continuous paper using the tear off function in two ways: ❏ Manually: Press the Tear Off button ❏ Automatically: Turn on auto tear off mode The Tear Off light flashes - Epson LQ-780N | Users Manual - Page 36
LQ-780/LQ-780N User's Guide ! Caution: Never use the tear off function to feed continuous for continuous paper in the Default Setting mode. See "Changing default settings" on page 25 for instructions on how to change the default settings. When auto tear off is on, the printer automatically advances - Epson LQ-780N | Users Manual - Page 37
LQ-780/LQ-780N User's Guide Loading Single Sheets Your printer can print on single sheets of is not obstructed. Loading single sheets from the sheet guide Follow these steps to load single sheets from the sheet guide. 1. Make sure the paper guide and the ribbon cartridge are attached as described in - Epson LQ-780N | Users Manual - Page 38
against the guide mark. LQ-780/LQ-780N User's Guide * guide mark 5. While aligning the left side of a sheet of paper with the edge guide, insert it support according to the length of the paper so that it supports the paper. These should be installed to prevent the paper from falling when manually - Epson LQ-780N | Users Manual - Page 39
LQ-780/LQ-780N User's Guide Note: ❏ If the platen rotates but the printer does not load the paper, completely remove the paper and then insert it all the way into the printer again. ❏ If the paper feeds before you can adjust its position properly, increase the Manual sheet guide. For instructions, - Epson LQ-780N | Users Manual - Page 40
LQ-780/LQ-780N User's Guide Note: This printer automatically sets the distance between the print surface and the print head according to the thickness and number of sheets of paper, - Epson LQ-780N | Users Manual - Page 41
LQ-780/LQ-780N User's Guide 1. At the back of your printer, tear off the last label form on the edge of an envelope can damage the print head. 2. Load envelopes following the instructions in "Loading single sheets from the sheet guide" on page 37. Be sure to fold the flap and be careful of the flap's - Epson LQ-780N | Users Manual - Page 42
guide LQ-780/LQ-780N User's Guide * guide mark ** top edge first and flap side down Postcards You can print on a variety of postcards by loading them the same way you load single sheets from the sheet guide following the instructions in Loading single sheets from the sheet guide. Paper Handling 42 - Epson LQ-780N | Users Manual - Page 43
from the sheet guide LQ-780/LQ-780N User's Guide * guide mark Switching Between Continuous Paper and Single Sheets When using the tractor, you can easily switch between continuous paper and single sheets (including envelopes or - Epson LQ-780N | Users Manual - Page 44
LQ-780/LQ-780N User's Guide If the error buzzer sounds, there may still be paper on the paper path. Return the lever return to the tractor position and clear the remaining paper from the path. Now you can load single sheets from the sheet guide. See "Loading Single Sheets" on page 37 for more - Epson LQ-780N | Users Manual - Page 45
LQ-780/LQ-780N User's Guide Using the Micro Adjust Function The Micro Adjust function allows you to move the paper forward or backward in 0.141 mm (1/180 inch) increments so - Epson LQ-780N | Users Manual - Page 46
LQ-780/LQ-780N User's Guide 5. Press the Pause button to exit the Micro Adjust mode. When you resume printing, the printer automatically feeds the paper back to the top-of- - Epson LQ-780N | Users Manual - Page 47
LQ-780/LQ-780N User's Guide Chapter 3 Printer Software About Your Printer Software The Epson software includes the printer driver software and EPSON EPSON Status Monitor 3, see "Installing EPSON Status Monitor 3" on page 56 for instructions that appear in this manual are mostly from Windows 10 - Epson LQ-780N | Users Manual - Page 48
LQ-780/LQ-780N User's Guide See "Changing the printer driver settings" on page 51 to check and change printer driver settings. Note: While many Windows applications override the settings made - Epson LQ-780N | Users Manual - Page 49
LQ-780/LQ-780N User's Guide 2. Click Preferences. The Printing Preferences window appears, and you see the Paper/Quality, Layout, User Defined Paper, and Extension Settings menus. These menus contain the - Epson LQ-780N | Users Manual - Page 50
LQ-780/LQ-780N User's Guide Accessing the printer driver from the Start menu Follow these steps to access the printer driver from the Start menu: Note: The screen shots used - Epson LQ-780N | Users Manual - Page 51
LQ-780/LQ-780N User's Guide When you click Printer properties in the menu displayed by right-clicking the printer icon, the Properties window appears, which includes menus used to make - Epson LQ-780N | Users Manual - Page 52
Click the Help button on the Printer Driver screen. LQ-780/LQ-780N User's Guide When you finish making your printer driver settings, click OK to apply the settings, or click Cancel to cancel your changes. Once you have checked - Epson LQ-780N | Users Manual - Page 53
LQ-780/LQ-780N User's Guide the list, see "Definition of Custom Paper Size" on page 54 for instructions. Copy Count* Select the number of copies you want to print. When Area If Standard is selected, the normal printable area for Epson impact printers is used. If Maximum is selected, the printer - Epson LQ-780N | Users Manual - Page 54
LQ-780/LQ-780N User's Guide Settings Explanations Printer Font Setting Select a character table group to use. You can select one of three character table groups, Standard, Expanded, and None (Bit - Epson LQ-780N | Users Manual - Page 55
LQ-780/LQ-780N User's Guide Monitoring settings Settings EPSON Status Monitor 3 Monitoring Preferences Setting Utility Settings Bi-D Adjustment Printer Setting Explanations You can access EPSON errors occur, and provides troubleshooting instructions when needed. EPSON Status Monitor 3 is available - Epson LQ-780N | Users Manual - Page 56
LQ-780/LQ-780N User's Guide Note: ❏ If you are using a computer running with problem can be resolved by adding ENAGENT.EXE to Exceptions of the firewall function. Installing EPSON Status Monitor 3 If you have not installed EPSON Status Monitor 3 yet, follow the steps below to install EPSON - Epson LQ-780N | Users Manual - Page 57
LQ-780/LQ-780N User's Guide 3. Click the Monitoring Preferences button. The Monitoring Preferences dialog box appears. 4. The following settings are available: Select Notification Select Shortcut Icon Allow monitoring of shared - Epson LQ-780N | Users Manual - Page 58
LQ-780/LQ-780N User's Guide Accessing EPSON Status Monitor 3 Do one of the following to access EPSON Status Monitor 3; ❏ Double-click the printer-shaped shortcut icon on the taskbar. To add a shortcut icon to the taskbar, go to the Utility menu and follow the instructions. ❏ Open the Utility menu, - Epson LQ-780N | Users Manual - Page 59
LQ-780/LQ-780N User's Guide When you access EPSON Status Monitor 3 as described above, the following printer the printer during the adjustment process, restart Bi-D Adjustment again. ❏ Serial connection is not supported. ❏ Make sure that the printer's status is ready before making Bi-D Adjustment. ❏ - Epson LQ-780N | Users Manual - Page 60
LQ-780/LQ-780N User's Guide 1. Open the Utility menu, then click the Bi-D Adjustment icon. To find out how to open the Utility menu, see "Using the Printer Driver" on - Epson LQ-780N | Users Manual - Page 61
LQ-780/LQ-780N User's Guide Using Printer Setting This utility tool allows you to display current undesirable effects in your printouts when printing from Windows. ❏ Some settings are not supported on the Utility menu. Changing printer setting To change printer settings, follow the steps below. - Epson LQ-780N | Users Manual - Page 62
LQ-780/LQ-780N User's Guide 1. Open the Utility menu, then click the Printer Setting icon. To find out how to open the Utility menu, see "Using the Printer Driver" on - Epson LQ-780N | Users Manual - Page 63
LQ-780/LQ-780N User's Guide Setting Up Your Printer on a Network Sharing the printer This section describes so that the shared printer can be monitored on the printer server and clients. See "Setting up EPSON Status Monitor 3" on page 56. ❏ When connecting to a shared printer beyond a router, error - Epson LQ-780N | Users Manual - Page 64
In either case, follow the on-screen instructions. LQ-780/LQ-780N User's Guide Select Share this printer, then type the name in the Share name box and click OK. Note: Do not use spaces or hyphens for the - Epson LQ-780N | Users Manual - Page 65
LQ-780/LQ-780N User's Guide 2. Click Turn Windows Firewall on or off in the window on the on the Windows desktop. ❏ When you want to use the EPSON Status Monitor 3 at clients, you have to install both of the printer driver and the EPSON Status Monitor 3 in each client. ❏ If the printer drivers - Epson LQ-780N | Users Manual - Page 66
LQ-780/LQ-780N User's Guide 2. Right-click the icon for the printer you wish to change the settings for, and then click Printer properties. Printer Software 66 - Epson LQ-780N | Users Manual - Page 67
3. Click the Ports tab and then click Add Port. LQ-780/LQ-780N User's Guide 4. When the Printer Ports window appears, select Local Port, and then click New Port. Printer Software 67 - Epson LQ-780N | Users Manual - Page 68
LQ-780/LQ-780N User's Guide 5. Enter the following information for the port name and then click OK. \\Name of computer connected Access the shared printer and a prompt may appear. Click OK, and then follow the on-screen instructions to install the printer driver from the CD-ROM. Printer Software 68 - Epson LQ-780N | Users Manual - Page 69
LQ-780/LQ-780N User's Guide instructions. Note: ❏ If you also want to install EPSON Status Monitor 3, see "Installing EPSON Status Monitor 3" on page 56 for instructions. ❏ If you want to use EPSON may not be able to be monitored. This problem can be resolved by adding ENAGENT.EXE to Exceptions - Epson LQ-780N | Users Manual - Page 70
LQ-780/LQ-780N User's Guide 2. When cancelling all printing documents, select Cancel All Documents on printer driver, uninstall the printer driver that has been installed already. Note: When uninstalling EPSON Status Monitor 3 from a multi-user environment, remove the shortcut icon from all clients - Epson LQ-780N | Users Manual - Page 71
LQ-780/LQ-780N User's Guide 3. Open Control Panel: Click on the Start button, and then select Windows System > Control Panel. 4. Open that nothing is selected in the Printer Model tab. Open Utility tab and select EPSON Status Monitor 3 (for EPSON XXXXXX ESC/P) and click OK. You can uninstall only the - Epson LQ-780N | Users Manual - Page 72
8. Follow the on-screen instructions. LQ-780/LQ-780N User's Guide Printer Software 72 - Epson LQ-780N | Users Manual - Page 73
LQ-780/LQ-780N User's Guide Chapter 4 Troubleshooting Checking the Printer Status Using the Error Indicators You can identify many common printer problems page 31 or "Loading Single Sheets" on page 37 for paper-loading instructions. The paper release lever is set to the wrong position. Set the - Epson LQ-780N | Users Manual - Page 74
LQ-780/LQ-780N User's Guide Panel light state Beep pattern Problem Solution Paper Out ----- Pause Single sheet paper is not fully ejected. Press the Load/Eject button to eject the sheet. ----- Continuous paper is not fed - Epson LQ-780N | Users Manual - Page 75
LQ-780/LQ-780N User's Guide You can also use the self test to determine whether the printer or the computer is causing the problem. See "Printing a Self Test" on page 90 for instructions on printing a self test. To pinpoint communication problems or printout quality problems The printer is on - Epson LQ-780N | Users Manual - Page 76
LQ-780/LQ-780N User's Guide The printer is not connected directly to your USB Problems" on page 81 for details. The Network setting is incorrect. (LQ-780N only) Confirm the Network setting is correct. See "Solving Problems" in the Network Guide. same time.) Cause What to do Troubleshooting 76 - Epson LQ-780N | Users Manual - Page 77
LQ-780/LQ-780N User's Guide The paper is stuck together with static electricity. Fan the paper well before you use it. The printout is pale. Cause What . See "Changing default settings" on page 25. The printout has extra blank lines between lines of text. Cause What to do Troubleshooting 77 - Epson LQ-780N | Users Manual - Page 78
LQ-780/LQ-780N User's Guide Two line feed commands are being sent at the end of each line of text, because the printer's auto line feed setting is on. Turn - Epson LQ-780N | Users Manual - Page 79
LQ-780/LQ-780N User's Guide The printer's page length setting for the rear tractor does not match the size of the continuous paper you are using. release lever to the single-sheet position. Insert a new sheet. (See "Switching to single sheets" on page 43 for more information.) Troubleshooting 79 - Epson LQ-780N | Users Manual - Page 80
LQ-780/LQ-780N User's Guide Sheets" on page 37 for instructions on loading single sheet paper. . The center paper support is not located at instructions on loading continuous paper with the tractor you want to use. Set the center paper support 82 for instructions. Adjust the tear off position - Epson LQ-780N | Users Manual - Page 81
LQ-780/LQ-780N User's Guide Cause What to do Your Load/Eject button to feed the paper backward to the standby position. Correcting USB Problems If you are having difficulty using your printer with a USB connection, read the information directly to the computer's USB port. Troubleshooting 81 - Epson LQ-780N | Users Manual - Page 82
LQ-780/LQ-780N User's Guide Clearing a Paper Jam For jammed continuous paper Note: If continuous paper is jammed, pull out the paper from the push tractor side (rear). If you pull out the paper from the sheet guide side (front), some paper may remain inside the printer. 1. Turn off the printer. 2. - Epson LQ-780N | Users Manual - Page 83
4. Open the printer cover. LQ-780/LQ-780N User's Guide 5. Pull the paper bail forward. Secure it in place by fitting it into the slot on the both sides. 6. Remove the ribbon cartridge. For details, see "Replacing the ribbon cartridge" on page 99. Troubleshooting 83 - Epson LQ-780N | Users Manual - Page 84
tractor. LQ-780/LQ-780N User's Guide 8. Install the ribbon cartridge. For details, see "Replacing the ribbon cartridge" on page 99. 9. Lift the paper bail up to remove it from the slot on the both sides, and then return it to its original position. 10. Close the printer cover. Troubleshooting 84 - Epson LQ-780N | Users Manual - Page 85
LQ-780/LQ-780N User's Guide For jammed single sheet paper Note: If cut sheet paper is jammed, pull out the paper from the sheet guide side (front). If you pull out the paper from the push tractor side (rear), some paper may remain inside the printer. 1. Turn off the printer. 2. - Epson LQ-780N | Users Manual - Page 86
LQ-780/LQ-780N User's Guide Secure it in place by fitting it into the slot on the both sides. 5. Remove the ribbon cartridge. For details, see " Pull up the jammed paper from front side. 7. Install the ribbon cartridge. For details, see "Replacing the ribbon cartridge" on page 99. Troubleshooting 86 - Epson LQ-780N | Users Manual - Page 87
LQ-780/LQ-780N User's Guide 8. Lift the paper bail up to remove it from the slot on the both sides, and then return it to its original position. position. 4. Remove a piece of paper that can be easily removed. 5. Change the paper release lever to the single sheet feeding position. Troubleshooting 87 - Epson LQ-780N | Users Manual - Page 88
LQ-780/LQ-780N User's Guide 6. Return the paper bail to its original to correct this problem. During bidirectional adjustment, the printer prints three sheets of alignment patterns, labeled Draft, Bit Image, and LQ (letter quality The printer enters bidirectional adjustment mode. Troubleshooting 88 - Epson LQ-780N | Users Manual - Page 89
LQ-780/LQ-780N User's Guide 3. As described in the instructions, compare the the printer and exit the bidirectional adjustment mode. Cancelling Printing If you encounter problems while printing, you may need to cancel printing. You can cancel printing occurred at the interface. Troubleshooting 89 - Epson LQ-780N | Users Manual - Page 90
LQ-780/LQ-780N User's Guide Printing a Self Test Running the printer's self test helps you determine whether the printer or the computer is causing the problem: ❏ If the self test results are satisfactory, the printer is working properly and the problem is probably caused by your printer driver - Epson LQ-780N | Users Manual - Page 91
LQ-780/LQ-780N User's Guide a programmer, print a hexadecimal dump to isolate communication problems between the printer and your software program. In hex Paper" on page 31 or "Loading Single Sheets" on page 37 for instructions on how to load paper. Note: ❏ The hex dump feature is Troubleshooting 91 - Epson LQ-780N | Users Manual - Page 92
LQ-780/LQ-780N User's Guide By comparing the characters printed in the right column with the printout of the hexadecimal codes, you can check the codes being dump. Always press the button to stop printing and the u button to eject the printed page before you turn off the printer. Troubleshooting 92 - Epson LQ-780N | Users Manual - Page 93
LQ-780/LQ-780N User's Guide Chapter 5 Where To Get Help Technical Support Web Site If you need further help, visit the Epson support website shown below. Select your country or region and go to the support section of your local Epson website. The latest drivers, FAQs, manuals, or other downloadables - Epson LQ-780N | Users Manual - Page 94
LQ-780/LQ-780N User's Guide ❏ Your Support via e-mail are available. Epson Helpdesk Toll Free: 800-120-5564 Our HelpDesk team can help you with the following over the phone: ❏ Sales enquiries and product information ❏ Product usage questions or problem troubleshooting ❏ Enquiries on repair service - Epson LQ-780N | Users Manual - Page 95
LQ-780/LQ-780N User's Guide Epson Service Center 65 Truong Dinh Street, District 1, Hochiminh over the phone or fax: ❏ Sales enquiries and product information ❏ Technical support Epson Service Center Province Company Name Address DKI JAKARTA ESS JAKARTA MANGGADUA Ruko Mall Mangga Dua - Epson LQ-780N | Users Manual - Page 96
LQ-780/LQ-780N User's Guide NORTH SUMATERA DI YOGYAKARTA EAST JAWA SOUTH SULAWESI WEST KALIMANTAN RIAU DKI JAKARTA EAST JAWA BANTEN CENTRAL JAWA EAST KALIMANTAN SOUTH SUMATERA ESC MEDAN Jl. Bambu 2 Komplek Graha Niaga Nomor A-4, Medan - North Sumatera (+6222) 4207033 [email protected] - Epson LQ-780N | Users Manual - Page 97
LQ-780/LQ-780N User's Guide EAST JAVA NORTH SULAWESI ESC JEMBER ESC MANADO JL. Panglima Besar Sudirman Ruko no.1D Jember-Jawa Timur (Depan Balai Penelitian & Pengolahan Kakao) (+62331) 488373 / 486468 jmr-admin@epson information, support, and services are: World Wide Web http://www.epson.com.my - Epson LQ-780N | Users Manual - Page 98
LQ-780/LQ-780N User's Guide Help for Users in the Philippines To obtain technical support as well as other after sales services, users are welcome to contact the Epson Philippines Corporation at the telephone, fax numbers and e-mail address below: World Wide Web http://www.epson.com.ph Information - Epson LQ-780N | Users Manual - Page 99
LQ-780/LQ-780N User's Guide Chapter 6 Options and Consumables Replacing the Ribbon Cartridge Genuine Epson ribbon cartridge When printing becomes faint, you need to replace the ribbon cartridge. Genuine Epson ribbon cartridges are designed and manufactured to work properly with your Epson printer. - Epson LQ-780N | Users Manual - Page 100
LQ-780/LQ-780N User's Guide The print head automatically moves to the ribbon cartridge replacement position. ! Caution: If you open the printer cover while the power is on, the buzzer - Epson LQ-780N | Users Manual - Page 101
LQ-780/LQ-780N User's Guide 4. Grasp the ribbon guide and pull it until it is out of the print head. 5. Hold the tabs at both sides of the ribbon cartridge and pull it out - Epson LQ-780N | Users Manual - Page 102
LQ-780/LQ-780N User's Guide 8. Attach the ribbon guide to the print head by sliding it in while inserting the guide pins until it clicks into place. Note: Be sure that the ribbon is not twisted when you slide the ribbon guide into the print head. 9. Turn the ribbon-tightening knob to remove any - Epson LQ-780N | Users Manual - Page 103
LQ-780/LQ-780N User's Guide 10. Lift the paper bail up to remove it from the slot on the both sides, and then return it to its original position. 11. - Epson LQ-780N | Users Manual - Page 104
1. Fit the arc bearings into the stand as shown. LQ-780/LQ-780N User's Guide 2. Place the base plate on the stand and fasten the two together with the plastic spacing clips. Make sure you orient the stand and base - Epson LQ-780N | Users Manual - Page 105
LQ-780/LQ-780N User's Guide 2. Slide the edge guide all the way to the left, and facing the back of the printer, slide both sprocket units all the way to the right. 3. Position the - Epson LQ-780N | Users Manual - Page 106
the leading edge of the roll paper straight across. LQ-780/LQ-780N User's Guide 4. Insert the roll paper holder shaft into the center . 7. Bring the leading edge of the paper up over the paper path guide and insert it into the printer path until you feel resistance. The printer loads roll paper - Epson LQ-780N | Users Manual - Page 107
LQ-780/LQ-780N User's Guide Removing roll paper Roll paper cannot be fed backward. To remove a roll paper, cut the roll paper behind where it feeds into the printer; then press the Load/Eject button to eject the remaining paper. Options and Consumables 107 - Epson LQ-780N | Users Manual - Page 108
LQ-780/LQ-780N User's Guide Chapter 7 Product Information Printer Specifications Mechanical Printing method: Printing speed: Printing direction: Line spacing: Printable columns: Resolution: Paper feed methods: Reliability: 24-pin impact dot - Epson LQ-780N | Users Manual - Page 109
LQ-780/LQ-780N User's Guide Dimensions and weight: Ribbon: Acoustic noise: Height 211 mm (8.3 inches) Width Interfaces: Buffer: LQ-780: One standard bidirectional, 8-bit, parallel interface with IEEE 1284 nibble mode support One USB 2.0 (Full Speed) interface LQ-780N: One standard bidirectional - Epson LQ-780N | Users Manual - Page 110
Fonts: LQ-780/LQ-780N User's Guide Bitmap fonts: Epson High Speed Draft 10 cpi Epson Draft 10, 12, 15 cpi Epson Roman 10, 12, 15 cpi, proportional Epson Sans Serif 10, 12, 15 cpi, proportional Epson Courier 10, 12, 15 cpi Epson Prestige 10, 12 cpi Epson Script 10 cpi Epson OCR-B 10 cpi Epson Orator - Epson LQ-780N | Users Manual - Page 111
LQ-780/LQ-780N User's Guide Character tables: Character sets: Standard model: Italic table, PC 437 (US, Standard Europe), PC 850 (Multilingual), PC 860 (Portuguese), PC 861 (Icelandic), PC 865 (Nordic), - Epson LQ-780N | Users Manual - Page 112
LQ-780/LQ-780N User's Guide Power consumption (with USB connection) AC 100 - 120 V: Approx. 49 W (ISO/IEC 10561 letter pattern) LQ-780: Approx. 0.7 W in sleep mode * 0.1 W in power-off LQ-780N: Approx. 0.8 W in sleep mode * 0.1 W in power-off Approx. 46 W (ISO/IEC 10561 letter pattern) LQ-780: - Epson LQ-780N | Users Manual - Page 113
LQ-780/LQ-780N User's Guide Paper Note: ❏ Use recycled paper, multipart paper, labels, envelopes, and postcards only under normal temperature and humidity conditions described below. Temperature: 15 to 25 ˚C (59 - Epson LQ-780N | Users Manual - Page 114
LQ-780/LQ-780N User's Guide ❏ The sprocket hole must be a circle or notched circle. ❏ The holes must be cleanly cut. ❏ If the horizontal and vertical perforations are crossed, the shaded - Epson LQ-780N | Users Manual - Page 115
LQ-780/LQ-780N User's Guide ❏ If you use continuous paper whose page length (A in the next illustration) is under 101.6 mm (4.0 inches), make sure that the length between folds (B) is - Epson LQ-780N | Users Manual - Page 116
LQ-780/LQ-780N User's Guide Multipart forms The specifications for the dimensions of multipart forms are the same as those for single sheets and continuous paper. See "Single sheets" on - Epson LQ-780N | Users Manual - Page 117
LQ-780/LQ-780N User's Guide ❏ The binding area should be flat and have no creases. ❏ The sprocket holes should be a circle or a notched circle. ❏ The sprocket holes of all sheets - Epson LQ-780N | Users Manual - Page 118
LQ-780/LQ-780N User's Guide Backing sheet width single sheets multipart forms Labels Width Height Corner radius Weight Thickness Backing sheet Total Quality 100 to 210 mm (3.9 to 8.3 inches) 101.6 - Epson LQ-780N | Users Manual - Page 119
LQ-780/LQ-780N User's Guide Postcards Width Length Thickness Weight Quality Roll paper Width Thickness Weight Quality 90 to 200 mm (3.5 to 7.8 inches) 60 to 200 mm (2.3 to 7.8 inches) 0.22 - Epson LQ-780N | Users Manual - Page 120
LQ-780/LQ-780N User's Guide Continuous paper (including continuous multipart forms) A: The minimum top and bottom margins (above and below the perforation) are 4.2 mm (0.17 inch). B: The minimum left or - Epson LQ-780N | Users Manual - Page 121
Roll paper LQ-780/LQ-780N User's Guide A: The minimum top margin is 4.2 mm (0.17 inch). B: The minimum left ❏ You are cautioned that changes or modifications not expressly approved by Seiko Epson Corporation could void your authority to operate the equipment. Safety approvals Safety IEC60950 - Epson LQ-780N | Users Manual - Page 122
LQ-780/LQ-780N User's Guide EMC CISPR32 Class if not installed and used in accordance with the instruction manual, may cause harmful interference to radio communications. Operation of used to declare conformity. https://www.epson.eu/conformity LQ-780: PB61A LQ-780N: PB61B Cleaning the Printer To - Epson LQ-780N | Users Manual - Page 123
LQ-780/LQ-780N User's Guide Follow these steps to clean your printer: 1. Remove any paper loaded in the printer, and turn off the printer. 2. Use a soft brush to carefully brush away all dust and dirt from the outer case and sheet guide. 3. If the outer case and the sheet guide your Epson dealer if - Epson LQ-780N | Users Manual - Page 124
LQ-780/LQ-780N User's Guide 5. Remove the sheet guide. If any options are installed, remove them and pack them in their original boxes. Product Information 124 - Epson LQ-780N | Users Manual - Page 125
LQ-780/LQ-780N User's Guide 6. Pull the paper bail forward. Secure it in place by moving it forward until the front edge lowers and comes to a stop, and then attach the plastic packing material to prevent the head from moving. Product Information 125 - Epson LQ-780N | Users Manual - Page 126
LQ-780/LQ-780N User's Guide 7. Lift up the front of the paper bail and let it move backwards to return it to its original position. 8. Make sure that the printer cover is closed. 9. Repack the printer, sheet guide, ribbon cartridge, and power cord (if necessary) in their original packing materials

User’s Guide
NPD6761-01 EN









